Как ни странно, в последнее время люди меня спрашивают, как они могут восстановить свои компьютеры в "заводские настройки". В зависимости от того, как вы смотрите на него и версии Windows, как вы работаете, заводские установки может означать несколько вещей.
Для меня, заводские настройки означает получение компьютер обратно в состояние, когда вы впервые купили его. Это включает в себя операционную систему со всеми программами сторонних которые они установили с ней. Тем не менее, это может быть не самым идеальным выбором.
Еще один способ думать об этом, чтобы выполнить чистую установку операционной системы, так что вы работаете с версией скелета ОС. Разница между чистой установкой и восстановление заводских настроек является тот факт, что бывший не включает в себя любое программное обеспечение сторонних производителей нежелательной.
В качестве альтернативы, выполнение восстановления системы возвращается ОС в предыдущее состояние, которое не является в точности как чистая установка, но может помочь вам получить вашу систему к работе должным образом.
И, наконец, есть ремонт установки, которая в основном заменяет все системные файлы Windows, но сохраняет ваши данные нетронутыми. Это хороший вариант, если ваша система стала заражена вирусом или вредоносной программой вы не можете удалить, но ваши данные чисты. Окна и все приложения будут уничтожены, но ваши данные будут сохранены. Я попытаюсь объяснить, как вы можете выполнять каждый из этих методов в следующей статье.
По большей части, если вы на данном этапе, ваш компьютер должен быть действительно в плохом состоянии. Моя рекомендация состоит в том, чтобы выполнить чистую установку, которая лучше, чем восстановление заводского образа, что вы либо получите на DVD или что находится в скрытом разделе на жестком диске. Если вы боитесь потерять некоторые данные с чистой установки, пойдите на ремонт установки. Восстановление системы является самым безопасным, но, как правило, не может устранить основные вредоносных инфекций.
Восстановление заводских настроек - Восстановление системы
Восстановление системы является встроенным инструментом в Windows, что позволяет восстановить систему в предыдущее состояние. Обратите внимание, что это только "восстанавливает " предыдущие настройки в реестре и системных файлов Windows. Она будет также удалять любые приложения, которые вы, возможно, установили после созданной точки восстановления.
Вы можете использовать систему восстановления, чтобы избавиться от программ-шпионов, но если восстановление системы не решит вашу проблему, вам придется прибегнуть к либо чистой установки операционной системы или на восстановление DVD / раздела.
Вы можете прочитать мой предыдущий пост о том, как восстановить ваш компьютер, используя функцию восстановления системы. Если восстановление системы отключено, вы можете прочитать мой пост о том, как включить восстановление системы снова.
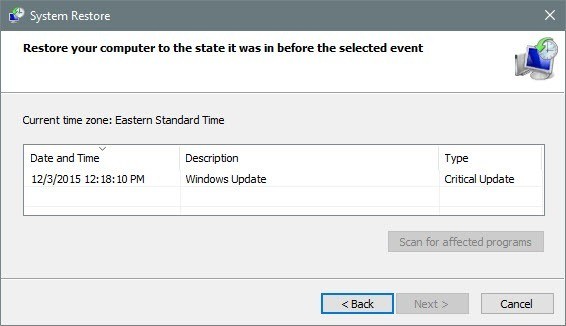
Восстановление заводских настроек - восстановление CD / DVD-дисков
Большинство компьютеров поставляются либо с восстановлением CD / DVD или раздела восстановления, который скрыт на компьютере. Это верно для большинства Acer, Asus, HP, Dell и Lenovo машин в настоящее время.
Если у вас есть один из них, вы можете получить доступ к разделу восстановления внутри Windows, или во время запуска. Просто следуйте по ссылкам выше для получения подробных инструкций.
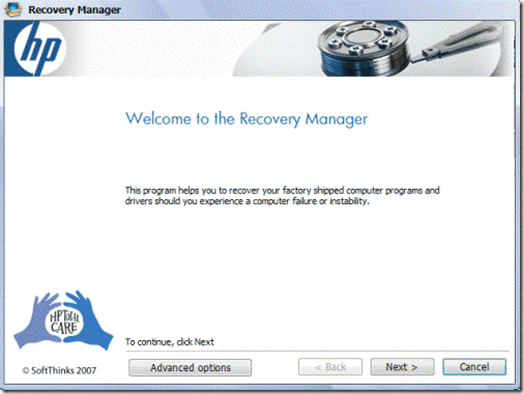
Единственная причина, почему я не рекомендую этот вариант, потому что все изображения восстановления поставщика ПК включают в себя дополнительное программное обеспечение сторонних производителей, что значительно замедляет ваш компьютер.
Восстановление заводских настроек - Clean / Ремонт Установка Windows
Ваши последние и окончательные варианты для восстановления ОС Windows до заводских настроек, чтобы выполнить чистую установку или ремонт установки. В зависимости от используемой версии Windows, процесс будет отличаться.
Windows XP
Для Windows XP, вы можете реально сделать это только с помощью CD / DVD. Чистая установка в основном состоит из загрузки с оригинального компакт-диска XP, удалите все разделы, воссоздавая новые разделы, а затем установить Windows XP с компакт-диска.
Это довольно прямолинейный процесс, и вы можете прочитать это отличный учебник где шаг за шагом есть инструкции. Опять же, важно отметить, что вы потеряете все свои данные в этом процессе.
Если вам нужно исправить поврежденные или отсутствующие системные файлы Windows, без потери каких - либо данных, рекомендуется при попытке ремонта установки XP(прокрутите вниз до нижней части этой статьи).
Windows 7
Если вы работаете в Windows 7, вам нужно иметь DVD для операционной системы или создать собственное устройство с загрузочным USB, чтобы выполнить чистую установку. Если у вас есть оригинальный DVD, то мы можем начать процесс изнутри Windows.
Перейти к панели управления и нажмите на кнопку Recovery. Если вы не видите иконки, нажмите на маленьком раскрывающемся меню в верхнем правом углу и выберите одну из маленьких или больших иконок, а не категории.
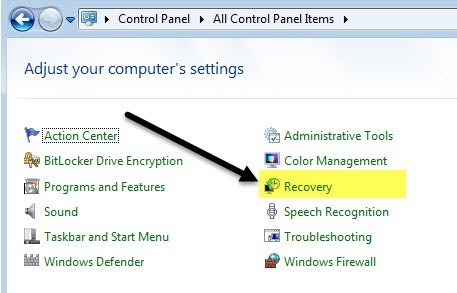
Затем нажмите на ссылку внизу для продвинутых методов восстановления.
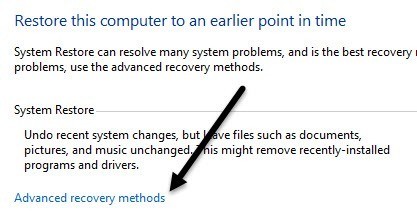
Теперь нажмите на вариант Переустановка Windows (требуется диска Windows, установка).
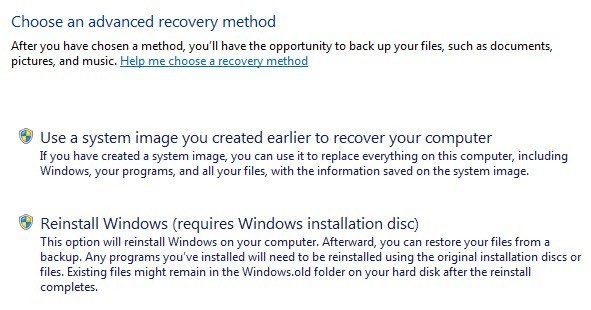
Идите вперед и положите диск, и процесс начнется заново устанавливать. Во- первых, вам будет предложено сделать резервную копию ваших данных, если вы хотите, и тогда вам придется перезапустить компьютер. После перезагрузки, появится диалоговое окно Параметры восстановления, а затем вам будет предложено, подтвердить, действительно ли вы хотите переустановить Windows.
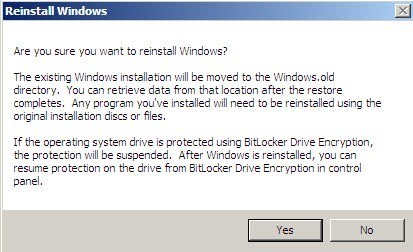
После того, как он обнаруживает DVD, процесс установки начнется. Обратите внимание, что, когда вы это сделаете, он будет двигать старую версию Windows, в каталог Windows.old, который может в конечном итоге занимать много места. Просто запустите программу очистки диска и убедитесь, нажмите кнопку Очистить системные файлы.
Если вы хотите, выполнить ремонт установку Windows 7, это довольно сложный процесс. Я предлагаю просто скопировать ваши данные на диске С и выполнить чистую установку, но если вы действительно хотите, попытаться сделать ремонт установки, проверьте это шаг за шагом руководство. Как упоминалось ранее, ремонт установки не удалит ваши личные файлы.
И наконец, если вы не имеете DVD, вам необходимо создать загрузочный USB - диск с Windows 7, установленной на нем. Тогда вы будете загружаться с диска USB и чистой установки Windows 7.
Windows 8.1
Это где вещи начинают становиться немного легче. Начиная с Windows 8, вам больше не нужен DVD или загрузочное устройство USB для ремонта установки или чистой установки ваш компьютер.
Тем не менее, есть одно маленькое исключение здесь, что я хотел бы упомянуть. Он по-прежнему может быть стоит усилий, чтобы создать свой собственный устройство загрузочным USB с Windows 8 или 10, так как много поставщиков ПК добавляют свои собственные изображения в ОС, так что при выполнении сброса или обновления, он на самом деле загружает их индивидуальные изображения с экстра программным обеспечением, а не чистая версия Windows.
В операционной системе Windows 8 и Windows 10, вам даже не нужен ключ продукта, чтобы создать загрузочный USB диск как вы делаете с Windows 7, так что это действительно предпочтительнее делать именно так, если вы можете. Если нет, то вот как вы можете сделать это из Windows 8.1.
Нажмите на кнопку Пуск, чтобы открыть экран Пуск. Теперь просто начните набирать Настройки ПК и панель прелести появится в дальнем правом углу.
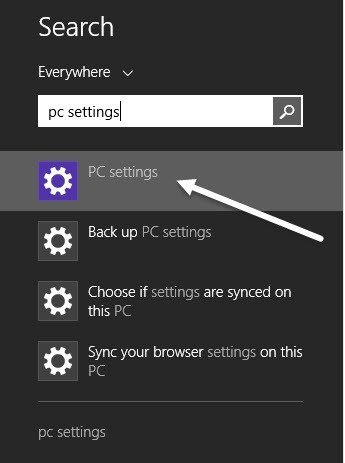
Нажмите на обновление и восстановление в нижней части, а затем восстановления. Теперь вы увидите несколько вариантов.
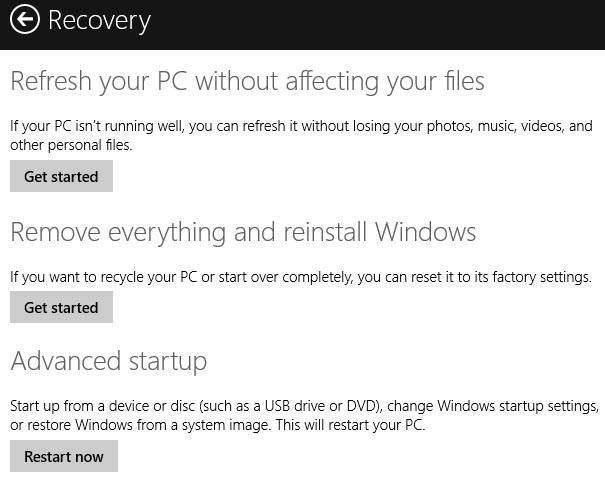
Обновите ваш компьютер, не затрагивая файлы, это установит опцию ремонта. Это сохранит ваши личные файлы и заменит все системные файлы.
Удалить все и переустановить Windows, восстановит систему к заводским установкам, это именно то, что я описал в самом начале статьи. Это означает, что настроенный образ может быть восстановлен, что включает в себя что - либо поставщик ПК первоначально установленного в системе.
Расширенный запуск позволит вам выполнить истинно чистую установку, позволяя запуск с диска USB, который будет чистой версией ОС Windows от корпорации Майкрософт.
При создании диска USB является слишком сложным или вас просто не волнует, идите вперед и выбирайте второй вариант, а затем просто удалить любое программное обеспечение сторонних разработчиков, которые могут уже быть включены после восстановления.
Windows 10
Процедура Windows 10 немного отличается от Windows 8.1, но не намного. В Windows 10, нажмите на кнопку Пуск, а затем нажмите Настройки.
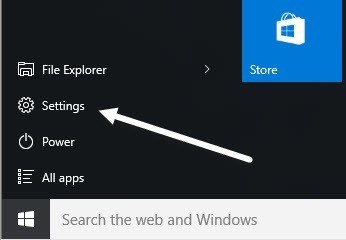
Нажмите на обновление и безопасности, а затем нажмите Recovery.
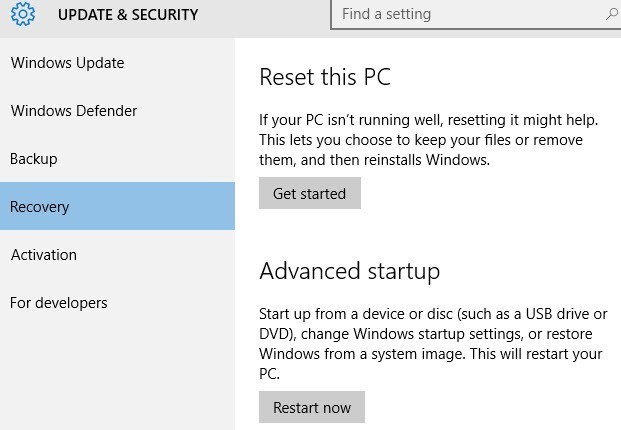
Здесь у вас есть только два варианта: Сбросить этот компьютер и Расширенный ввод в эксплуатацию. При нажатии на кнопку сброса этот компьютер, то вы получите возможность сброса при сохранении файлов или сбросить, удалить все.
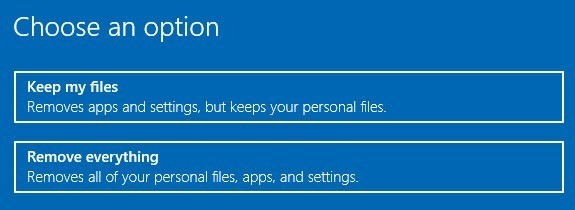
В операционной системе Windows 10, если вы выбираете, удалить все, вы также увидите новый пункт с просьбой, если вы хотите очистить диск, который означает, что он будет не только удален, но будет стараться надежно стирать все, так что данные не могут быть восстановлены.
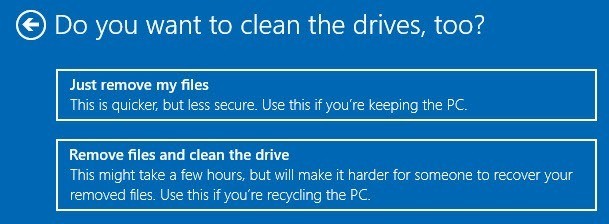
Опять же, вы можете также создать USB флэш-диск с Windows 10 на нем, загрузить компьютер с этого и заново установить таким образом. Это позволит вам установить последнюю версию Windows, и что это чистая версия.
Кроме того, стоит отметить, что как только вы восстановите систему в чистом состоянии, вы должны инвестировать небольшое количество времени, которое требуется, чтобы создать загрузочный диск восстановления. Это позволит вам быстро восстановить систему с чистого листа, а так же настройки. Если у вас есть какие - либо вопросы, не стесняйтесь комментировать. Наслаждайтесь!
|