Windows хранит все, что заставляет его работать в иерархических файловых базах данных реестра Windows. Реестр содержит все параметры конфигурации для операционной системы, программ, сервисов, компонентов и почти все остальное. Все от размера иконок, цвет панели задач хранится там.
Реестр состоит из миллионов ключей и значений. Вы можете думать ключей в виде папок и значения данных, хранящихся в папках. В редакторе реестра ключи действительно выглядят как папки и значения, чтобы провести фактические параметры. Каждый ключ в реестре может иметь более одного значения, вроде как папка может иметь более чем один файл, хранящийся внутри.
Кроме того, значения могут хранить данные различных типов, включая Строковые, Двоичные, DWORD с восьмибайтовыми, и многое другое. Вам действительно не нужно, понимать, на уровне детализации, но, надеюсь, вы поймете структуру реестра.
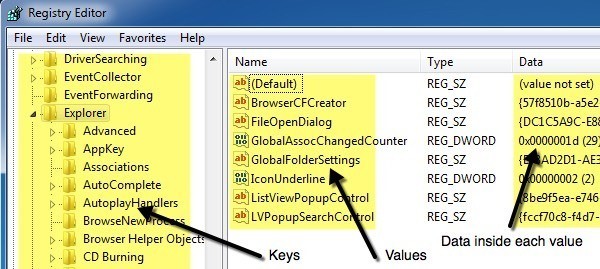
Сделать резервную копию реестра, у вас есть два варианта: резервное копирование части реестра вручную через экспорт или резервное копирование всего реестра, с помощью восстановления системы. Когда вы вносите изменения в реестр, перед этим вам желательно создать точку восстановления, а затем резервную копию редактируемого раздела реестра.
Есть способ, чтобы экспортировать весь реестр, но это не является хорошим вариантом по нескольким причинам. Во-первых, вы собираетесь получить большой файл, который нужно где-то хранить. Во-вторых, если вы меняете только одно задание, пытаясь импортировать весь реестр позже может замениться многие другие новейшие значения, которые были записаны на другие части реестра после экспорта. Это действительно может привести большим проблемам и возможной коррупции. Наконец, Вы можете даже не быть в состоянии импортировать весь реестр, потому что много ключей будет в использования Windows и, следовательно, просто не будут записаны.
Оптимальным вариантом для резервного копирования и восстановления всего реестра, чтобы использовать средство восстановления системы. Так что когда происходит изменение, создать точку восстановления и затем резервное копирование только отредактирован раздел вручную. Если есть проблема, вы всегда можете перезагрузить экспортируемый раздел, просто двойным щелчком по .REG файл в Windows.
Если Вы не можете войти в Windows, поскольку изменения в реестре напортачили более серьезно, то можно просто запустить расширенные опции восстановления и выбрать предыдущую точку восстановления, которая была создана. Оба метода описаны ниже.
Открытие Редактора Реестра
Во-первых, давайте поговорим о том, как открыть редактор реестра. Почти во всех последних версий Windows, вы можете открыть редактор реестра, щелкнув на кнопке Пуск и введите команду regedit.
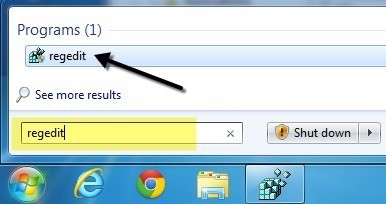
Вы, наверное, уже знаете, как это сделать, учитывая, что вы нашли эту статью, пытаясь узнать, как сделать резервную копию реестра. Очевидно, прежде чем вносить изменения в реестр, вы всегда должны подтвердить это. Теперь давайте перейдем к главному пункту этой статьи о разных способах резервного копирования реестра Windows.
Запасных частей/разделов реестра
Во многих моих постах, я упоминал хитрости или советы, которые требуют редактирования ключа или значения в реестре. Если ты будешь делать одно изменение здесь и там, вам действительно не нужно делать резервную копию всего реестра обязательно.
Допустим, вы редактируете значение, сохраненное в следующем ключе:
Раздел HKEY_LOCAL_MACHINE – программного обеспечения Microsoft – ОС Windows – CurrentVersion будет – исследователь
Вы можете щелкнуть правой кнопкой мыши в проводнике и выбрать экспорт создать резервную копию весь раздел вместе со всеми суб-ключами и любые их значения.
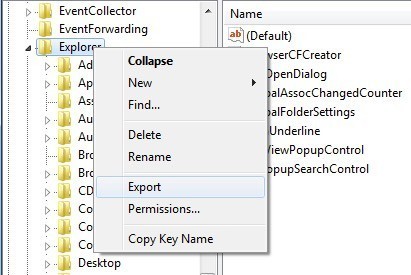
Вы заметите, что есть несколько других подразделов в соответствии с основным ключом проводника. По умолчанию экспортируются только выбранные отрасли наряду с суб-ключами и значениями. Если вы хотите экспортировать весь реестр, вы должны выбрать все под Диапазон экспорта при сохранении .REG-файл.
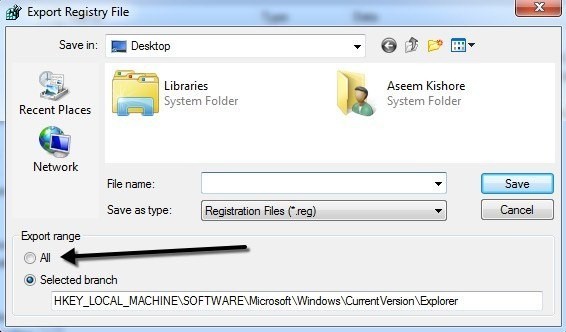
Опять же, я не рекомендуем делать резервную копию всего реестра, таким образом, в конечном итоге вы получите не удается импортировать ошибку при попытке импортировать файл обратно.
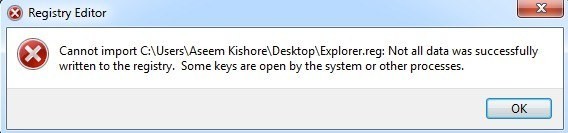
Так что придерживайтесь экспорта только выбранных ветвей, и вы будете иметь больше шансов быть в состоянии повторно импортировать файл реестра позже. Теперь поговорим об использовании восстановления системы для выполнения полного резервного копирования реестра.
Полное резервное копирование реестра с помощью восстановления системы
Используя восстановление системы, вы не столкнетесь с проблемами восстановление в Предыдущее состояние, поскольку Windows обрабатывает все заблокировано и проблем для вас. Вы всегда будете создавать точку восстановления при использовании Windows и его очень просто делать.
Нажмите на Пуск и введите создать точки восстановления и нажмите на первый результат. На вкладке защита системы.
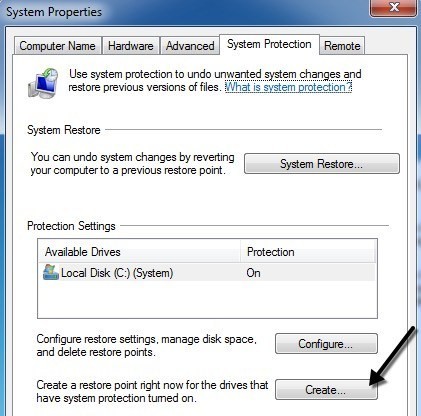
Нажмите на кнопку Создать внизу и появится другое окно с просьбой дать описание. Щелкните создать кнопку, и точки восстановления создаются.
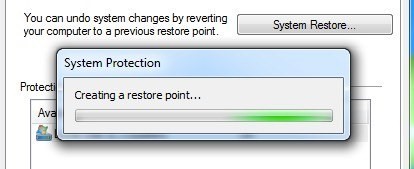
Это должно занять несколько минут, чтобы создать точку восстановления. После завершения, вы можете восстановить ранее созданные точки восстановления двумя способами: через тот же "восстановление системы" диалогового окна в Windows или через расширенные параметры восстановления экран. Я покажу вам оба метода ниже.
Восстановить реестр через Windows
Если вы все-таки смогли запустить Windows и войти в систему, то вы можете попробовать восстановить реестр при открытии "восстановление системы". Нажмите кнопку Пуск и введите восстановление системы и нажмите на первый результат.
Когда "восстановление системы" появится всплывающее окно, нажмите Далее. На следующем экране вы увидите список всех в настоящее время точек восстановления системы.
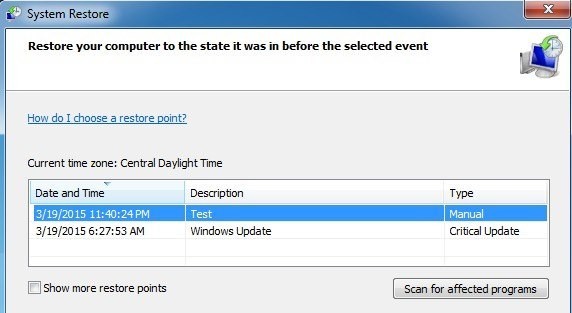
Вы увидите, созданные вручную точки восстановления наряду с автоматически созданным объектам. Вы можете проверить Показать другие точки восстановления, чтобы увидеть все точки восстановления, сохраненные в системе. Если нажать на кнопку Поиск затрагиваемых программ, он даст вам список всех программ, которые были установлены после создания точки восстановления, они будут удалены. Он также скажет вам, какие программы были удалены после создания точки восстановления, которая будет восстановлена.
Нажмите кнопку Далее и готово и все. Система будет делать откат на предыдущую точку восстановления. Обратите внимание, что восстановление системы не изменяет любой из ваших личных данных при изменении состояния системы. Это выглядит только в реестре, программ и системных файлов.
Восстановление реестра через параметры восстановления
Если Вы не можете войти в Windows, то вы все еще можете использовать восстановление системы, но только через дополнительные варианты загрузки в Windows 7, и расширенные параметры восстановления в Windows 8 и Windows 10. Метод немного отличается для всех трех операционных систем, поэтому разберем их ниже.
Windows 7 Для Восстановления
Для Windows 7, нужно перезагрузить компьютер и нажмите клавишу F8 во время начальной загрузки. Это вызовет дополнительные варианты загрузки и первый вариант будет отремонтировать Ваш компьютер.
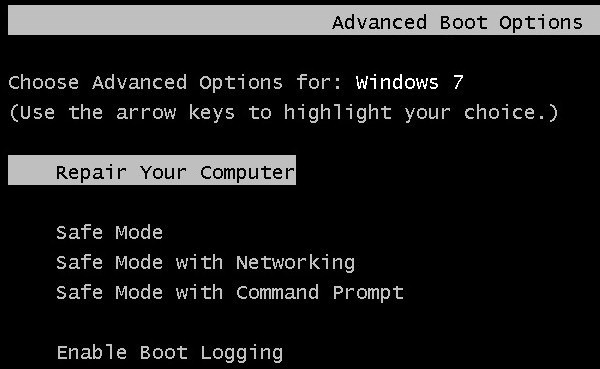
Выберите его и нажмите Enter. Это позволит загрузить диалоговое окно электронной системы параметры восстановления и здесь вам нужно будет выбрать восстановление системы.
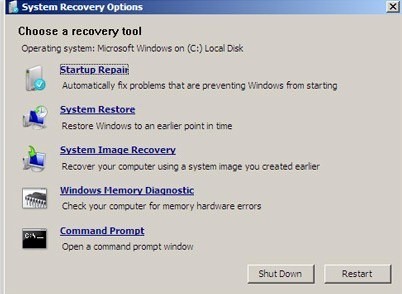
Опять же, вы просто выбираете восстановление которое вы хотите, чтобы вернуться и все. Обычно, если вы испытываете проблемы загрузки Windows, на экране дополнительные варианты загрузки появится автоматически.
Учтите, что если Вы не можете загрузить варианты загрузки через F8, вам, возможно, придется использовать диск восстановления системы. Можно создать диск восстановления на любом компьютере с ОС Windows 7, нажав кнопку Пуск и введите диск восстановления системы.
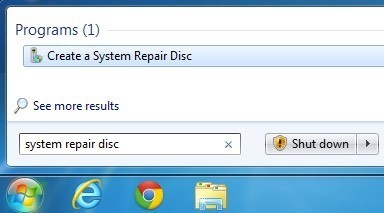
Вставьте CD или DVD и нажмите кнопку создать диск. Если у вас есть этот диск, вы можете загрузиться прямо с него получить параметры восстановления системы как показано выше. Единственное, вы должны убедиться, что порядок загрузки CD/DVD диск указан первым.
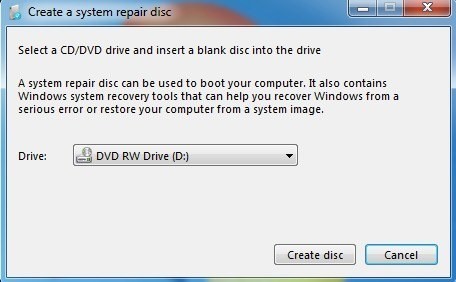
Windows 8 Восстановление
В Windows 8, вся процедура восстановления и интерфейс совершенно другой. Вместо скучной ДОС интерфейса как раньше, теперь у вас необычный взгляд современный графический интерфейс, который делает вещи намного легче.
Клавишу F8 больше не работает, когда пытаюсь попасть на этот новый интерфейс. К счастью, я уже написал пост про разные способы которые вы можете использовать, чтобы получить на экране дополнительные варианты загрузки в Windows 8. После того, как вы получили на главном экране, нажмите на кнопку устранение неполадок.
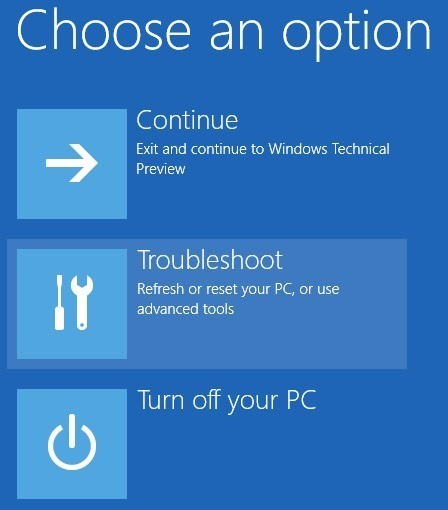
При устранении разделе, идти вперед и нажмите на дополнительные параметры в нижней части.
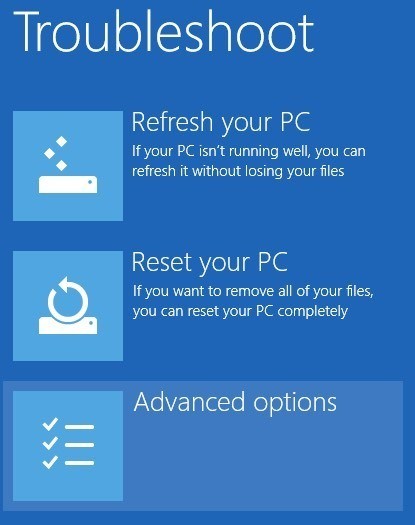
Наконец, нажмите на "восстановление системы" на последнем экране, и вы получите привычное диалоговое окно восстановление системы, чтобы выбрать точку восстановления которую вы хотите вернуться.
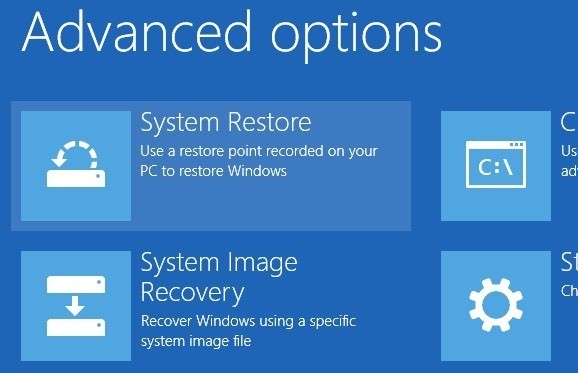
В Windows 8, вы можете создать диск восстановления системы, как в Windows 7 или можно создать USB-диск восстановления. Чтобы создать диск восстановления, нажмите кнопку Пуск и введите в recdisc.exe и создать диск восстановления введите диск восстановления.
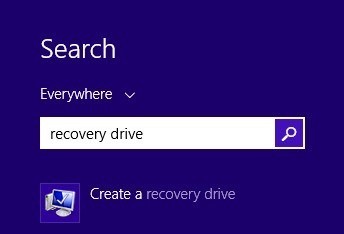
Опять же, вы должны создать только с помощью другого компьютера, если Вы не можете загрузить параметры восстановления на текущем компьютере.
Windows 10 Для Восстановления
Процедура в Windows 10 точно так же, только вы получите на экране дополнительные варианты загрузки, но немного отличается в Windows. Меню "Пуск" вернулось в полной форме в Windows 10, Вы можете нажать на это, и затем нажмите на настройки.
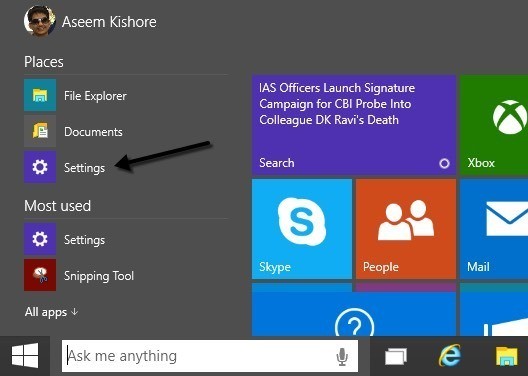
Далее нажимаете на обновление и восстановление в параметрах диалогового окна. Как вы можете видеть, диалоговое окно настроек в Windows 10 совершенно иная, чем в Windows 8.
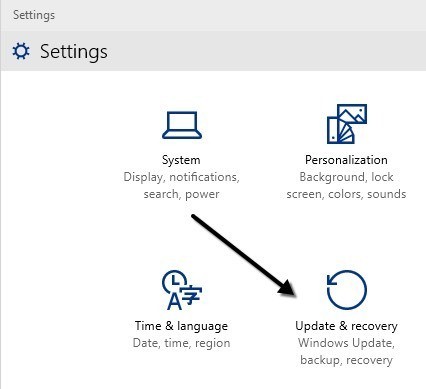
Наконец, Вы сможете нажать на перезагрузить сейчас кнопку под особые варианты загрузки. Это даст вам возможность к тому же выбрать вариант экрана, где вы нажмите кнопку устранение неполадок.
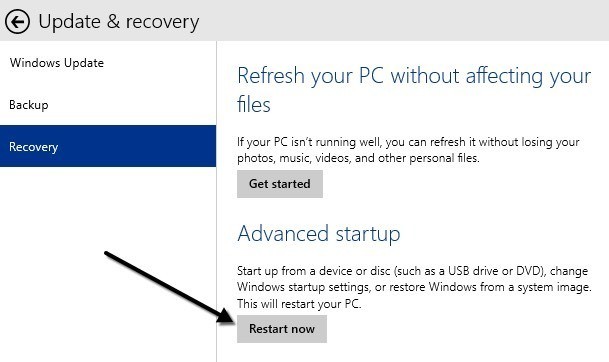
Надеюсь, подробные инструкции выше позволят вам безопасно и легко выполнять резервное копирование и восстановление реестра в Windows 7, Windows 8 и Windows 10. Если у вас возникли вопросы, не стесняйтесь оставляйте комментарии. Наслаждайтесь!
|