Вы когда-нибудь столкнетесь с ситуацией, когда при попытке распечатать что-то ничего не происходит? Вы ждете печать, но задание не проходит? Есть тонна причин, почему задание на печать может вообще не печатать, но одна из распространенных причин состоит в том, что очереди принтера застряло задание на печать.
Это может произойти по целому ряду причин. Допустим, вы пытались что-то напечатать несколько часов назад, но принтер был выключен. Ты отказался от не нужного документа, и вы забыли об этом. Затем вы приходите и пробуете напечатать. Задание печати помещается в очередь, и если предыдущие задания не удаляются автоматически, это будет заданием печати, которое никогда не было напечатано.
Иногда вы можете вручную зайти и удалить задание на печать, но иногда вы просто не можете избавиться от него! В этом случае, вы должны очистить очередь печати вручную. В данной статье, я покажу вам шаги, чтобы очистить очередь печати.
Очистить очередь печати в Windows
Для того, чтобы получить печать обратно и работает, выполните следующие действия:
1. Перейдите в меню Пуск, Панель управления и администрирование. Дважды щелкните на иконку услуги.
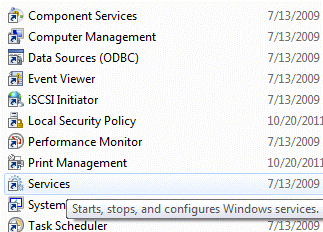
2. Прокрутите вниз до службы диспетчер очереди печати и щелкните правой кнопкой мыши на нем и выберите остановить. Для того чтобы сделать это, вы должны войти в систему как администратор. В этот момент никто не будет в состоянии что-либо печатать на любом из принтеров, размещенного на этом сервере.
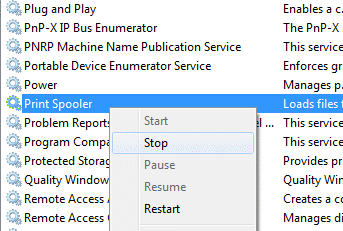
3. Далее нужно перейти к следующему каталогу: C:\WINDOWS\System32\spool\PRINTERS. Также можно ввести команду %windir%\System32\spool\PRINTERS в адресную строку в проводнике, если диск c раздел не по умолчанию в Windows. Удалить все файлы в этой папке.
Это позволит очистить все очереди печати (если вы это делаете на сервере, это хорошая идея, чтобы убедиться, что нет других заданий на печать обрабатывается для любых других принтеров на сервере, потому что этот шаг удалит эти вакансии также).
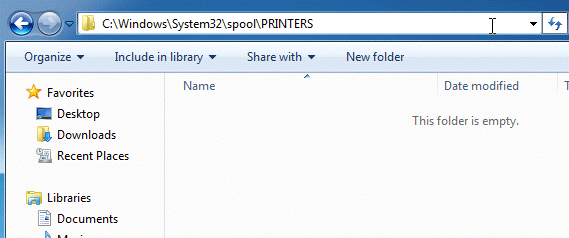
4. Теперь вы можете вернуться в консоль и нажмите правую кнопку мыши и выбрать запуск для службы диспетчера очереди печати!
В этот момент вы сможете распечатать без проблем. Если вы предпочитаете использовать скрипт, т. е. для сервера, то вы можете создать пакетный файл с командами ниже или введите его в командной строке:
net stop spooler
del %systemroot%\System32\spool\printers\* /Q /F /S
net start spooler
Первая и третья команды достаточно очевидны: они остановят и запустят службу диспетчера очереди печати. Средняя команда удаляет все в папке "принтеры" и /G находится в тихом режиме, что означает, что Вы не получите запрос, если вы хотите удалить каждый файл. /G заставят удалить файлы только для чтения и /S приведет к удалению всех его подкаталогах если эти существуют. Удаление контента из этой папки не могут нанести вред вашему компьютеру, поэтому не волнуйтесь, если вы видите какие-то файлы или папки и не уверены, нужны ли они.
Вы можете прочитать мой предыдущий пост, если вы хотите знать, как создать пакетный файл. Тогда все что вам нужно сделать, это запустить пакетный файл в любое время когда вы хотите, чтобы очистить очередь печати. К счастью, процедура по очистке очереди печати является единым для ОС Windows 8, 7, Vista и XP.
|