Почему бы вам когда-нибудь не захотеть открыть несколько программ одновременно в ОС Windows? В последнее время у меня были коллеги в моем офисе которые спрашивают меня, как они могут открыть несколько настольных приложений одновременно без необходимости нажимать на каждое приложение в отдельности.
Как правило, я бы назвал человека ленивым и сказал им, чтобы не беспокоили меня по пустякам, но так как этот человек выполнял повторяющиеся задачи и нужно открывать те же приложения каждый день, я думал, что нужно найти решение.
Я также обнаружил, что я обычно не открываю несколько программ каждое утро независимо от того, что: Chrome для просмотра Интернета, Outlook для проверки электронной почты, и Visual FoxPro для написания кода (так как я программист). Таким образом, вместо того, чтобы нажать на три иконки, я решил создать так называемый пакетный файл, чтобы открыть все три приложения одновременно!
Вы можете создавать пакетные файлы в Windows, очень легко и все, что вам нужно создать их в блокноте! Кроме того, я расскажу, как вы можете использовать планировщик задач для запуска пакетного файла при загрузке компьютера, так что программы запускаются без нажатия!
Как создать пакетный файл в Windows
Шаг 1. Во-первых, откройте Блокнот
Шаг 2. Скопируйте и вставьте строку ниже в качестве первой строки в файле:
@echo off
Echo от в основном говорит Windows, чтобы не дать вам какие-либо сообщения или всплывающие окна при выполнении команд в пакетном файле.
Шаг 3. Теперь нам нужно на самом деле назвать исполняемый файл для каждого из трех программ, которые мы хотим открыть. Таким образом, в нашем примере, я хочу, чтобы открывалось Firefox, Outlook и Foxpro. Следующие три строки будет выглядеть следующим образом:
start "Chrome" "C:\Program Files (x86)\Google\Chrome\Application\chrome.exe"
start "Outlook" "C:\Program Files\Microsoft Office\Office12\Outlook.exe"
start "Foxpro" "C :\Program Files\Microsoft Visual FoxPro 9\vfp9.exe "
Есть три части каждой команды выше, которые я объясню ниже:
“Start”-То есть команда используется в пакетных файлах для открытия программ
"App Name" - Второй параметр это имя приложения, которое вы собираетесь открывать. Вы можете поставить любое имя здесь, так как он использует этот параметр только для целей заголовка.
"App Path" - Последний параметр является фактически путь к исполняемому файлу программы.
Вы всегда можете найти путь программы, щелкнув правой кнопкой мыши на иконке и нажмете Properties. Например, если я хотел бы знать путь к исполняемому файлу для Firefox, я нажму правую кнопку мыши и выберу Свойства.
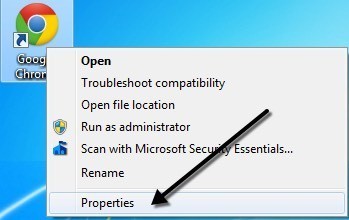
Теперь все, что мне нужно сделать, это посмотреть на пути в целевом поле и просто скопировать и вставить, в мой пакетный файл сценария.
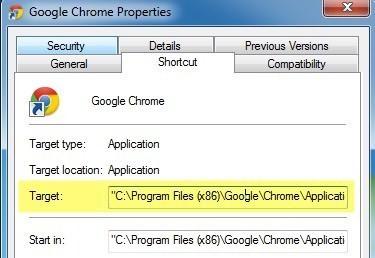
Обратите внимание, что есть определенные ярлыки, где Target поле будет пустым, как показано ниже, в основном с программами Microsoft Office.
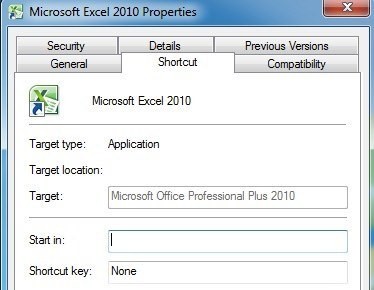
Если это так, то вам придется вручную идти и искать файл EXE в системе. Для офиса, все находится в C:\Program Files\Microsoft Office\Officexx если вы установили 64-разрядной версии или C:\Program Files (x86)\Microsoft Office\Officexx если вы установили 32-разрядной версии. Файлы приложения, как правило, просто название программы, как Excel, Word или PowerPoint.
После того, как вы добавили все записи в файл, командный файл должен выглядеть следующим образом:
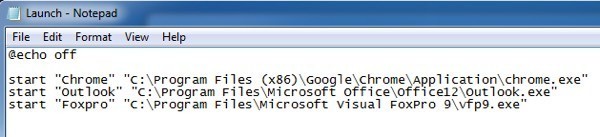
Теперь все, что вам нужно сделать, это на самом деле сохранить его как пакетный файл, это очень легко. Перейдите к Файл и нажмите кнопку Сохранить как. Дайте вашему файлу имя, как " test.bat ". Обратите внимание, что я добавил .bat к имени файла вручную. И, наконец, изменить тип Save As для всех файлов вместо текстовых документов.

Это оно! Теперь вы должны идти вперед и проверить пакетный файл и посмотреть, что все ваши программы загрузятся. Одна вещь, которую я нашел, что загрузка приложений через пакетный файл гораздо быстрее, по некоторым причинам. Я не совсем уверен, почему, но Chrome, Outlook и Firefox все быстрее, чем когда я обычно нажимаю на них, загружены несколько секунд.
Расписание пакетного файла на ПК Запуск
Теперь давайте планировать наш пакетный файл для запуска, когда мы войдем в Windows. Для этого нажмите кнопку Пуск, введите планировщик задач и нажмите на первую ссылку.
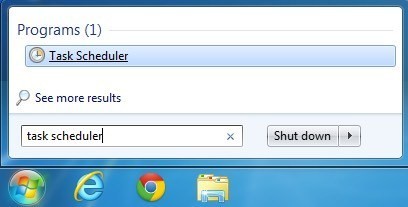
Не перегружен глядя на интерфейс, потому что на нужно создать очень простую задачу. На правой стороне, вы должны увидеть ссылку на Create Basic Task. Идите вперед и нажмите на нее.
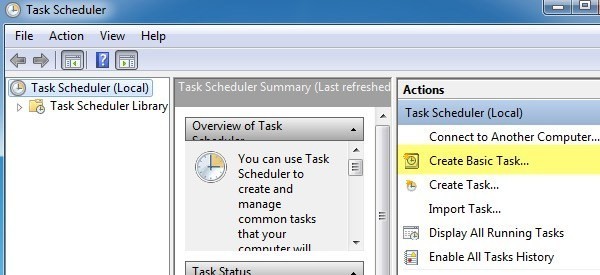
Теперь дайте вашей основной задачей имя, которое может быть все, что вы хотите. Вы также можете дать ему описание, если Вам нравится. Нажмите Далее, когда закончите.
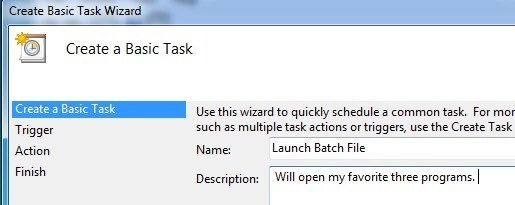
Следующим шагом является выбор на спусковой крючок. В нашем случае, мы хотим, пакетный файл для запуска, когда мы заходим на компьютер, поэтому выберите При входе в систему. Это единственный вариант, который действительно имеет смысл в любом случае.
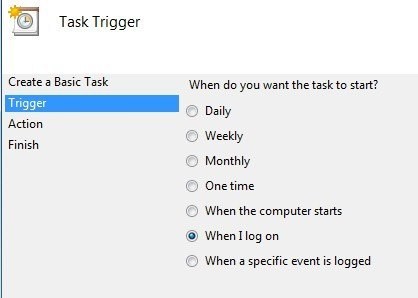
Следующим шагом является выбор действия. В нашем случае, действие будет запускать наш пакетный скрипт, поэтому выберите Запустить программу.
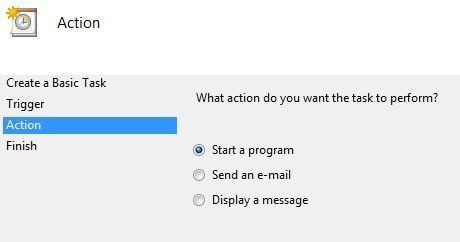
Наконец, мы должны фактически выбрать пакетный файл, который мы хотим запустить, когда мы заходим на компьютер. Идите вперед и нажмите на кнопку Обзор и перейдите к местоположению вашего пакетного файла.
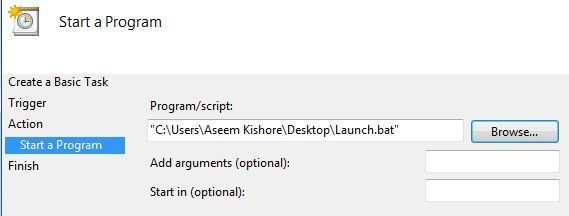
Нажмите Далее, а затем нажмите кнопку Готово. Теперь идите вперед и перезагрузите компьютер и программы должны открываться при входе в Windows! Очень аккуратно, да? Если у вас есть какие - либо вопросы, оставьте комментарий. Наслаждайтесь!
|