Как правило, вам не придется беспокоиться о разрешениях в Windows, так как это уже забота операционной системы. Каждый пользователь имеет свой собственный профиль и свой собственный набор разрешений, который предотвращает несанкционированный доступ к файлам и папкам.
Однако бывают случаи, когда вам может потребоваться вручную настроить права доступа на файлы или папки, чтобы предотвратить доступ других Пользователей к данным. Этот пост вам необходим при условии, что остальные “люди” также имеют доступ к компьютеру который вы используете.
Если нет, можно просто шифровать жесткий диск и все. Однако, когда другие могут получить доступ к компьютеру, например, семья или друзья, то разрешения могут пригодиться.
Конечно, есть и другие альтернативы, как скрываются файлы и папки, используя атрибуты файла или с помощью командной строки, чтобы скрыть данные. Вы можете даже спрятать весь диск в Windows, если вам нравится.
Если вы ищете способ, чтобы установить разрешения для того, чтобы обмениваться файлами с другими, посмотрите мои посты на создание скрытой сетевой папке или как обмениваться файлами между компьютерами, планшетами и телефонами.

Безопасность Данных
Единственный случай, когда вам придется возиться с разрешением папки или файла, когда вы получаете отказано в доступе ошибка при попытке доступа к данным. Это означает, что вы можете стать владельцем файлов, которые не принадлежат к вашей текущей учетной записи и продолжать работать с ними.
Это важно, поскольку это означает, что установка разрешений для файла или папки не гарантирует безопасности файла или папки. В Windows, права администратора на любом ПК с Windows можете изменить разрешения на файлы и папки, взяв на себя ответственность за них. Как только вы имеете право собственности, то вы можете установить собственные разрешения.
Так что же это означает на английском языке? В принципе, если у вас есть данные, Вы не хотите, чтобы другие видели, то вы должны либо не хранить его на компьютере или вы должны использовать инструмент шифрования, например truecrypt.
Для тех, технически подкованных читателей, вы, вероятно, говорите: “Эй, подождите, с truecrypt была прекращена из-за уязвимости в системе безопасности и не должны использоваться!” Ну, это правильно, однако с truecrypt была проверена независимой организацией и фазы I и II были завершены.
Единственная версия, Вам необходимо скачать с truecrypt 7.1, который был загружен к проверенному зеркалу на github. Если вам не комфортно использовать truecrypt, у меня есть предложение, так, что был преемником на truecrypt, но исправлены многие недостатки.
Разрешения для файлов и папок
Теперь у нас есть все, что из нам потребуется, давайте поговорим о разрешениях в Windows. Каждый файл и каждая папка в Windows имеет свой собственный набор разрешений. Разрешения могут быть разбиты на списки контроля доступа пользователей и их соответствующих прав. Вот пример со списком пользователей в верхней рамке и справа внизу:
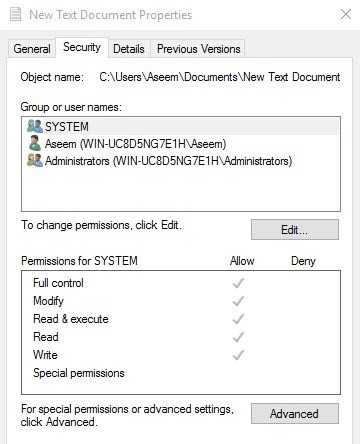
Разрешения также унаследованные или нет. Обычно в Windows, каждый файл или папка, получает разрешения от родительской папки. Эта иерархия продолжается на всем пути до корневого каталога жесткого диска. Простейшие разрешения как минимум три пользователя: система, вошедший в систему учетная запись Пользователя и администраторов группы.
Эти разрешения обычно исходят из пипки C:\Users\Username на жестком диске. Вы можете получить доступ к этим функциям, нажав правую кнопку мыши на файле или папке, выбрать свойства и затем нажав на вкладку безопасность. Чтобы изменить разрешения для определенного пользователя, нажмите на этого пользователя, а затем щелкните на кнопку редактировать.
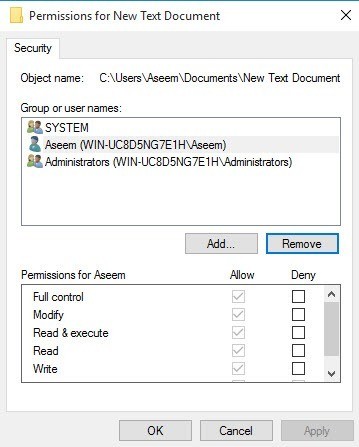
Обратите внимание, что если разрешения серым, как в приведенном выше примере, разрешения наследуются от папки. Я расскажу о том, как вы можете удалить наследуемые разрешения ниже, но сначала давайте разберемся в разных видах разрешениях.
Типы Разрешений
Существует шесть типов разрешений в Windows: полный доступ, изменение, чтение и выполнение, список содержимого папки, чтение и запись. Список содержимого папки только разрешение, которое является эксклюзивным для папок. Есть еще дополнительные атрибуты, но вам никогда не придется беспокоиться о них.
Так что у каждого из этих разрешений имеете в виду? Ну, вот хороший график с веб-сайта Microsoft, что каждый означает разрешения для файлов и папок:
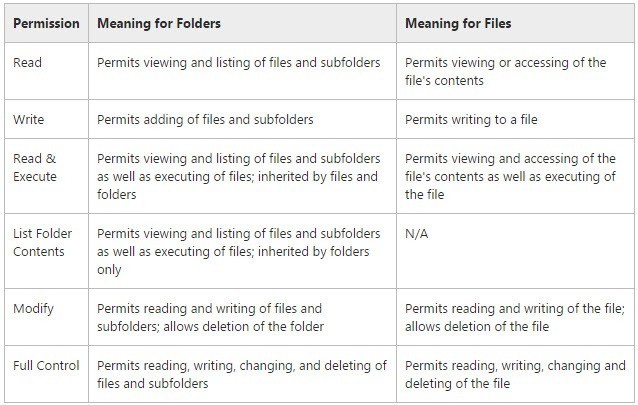
Теперь, когда вы понимаете, что каждое разрешение органов управления, давайте взглянем на изменения некоторых разрешений и проверим результаты.
Разрешения Редактирования
Прежде чем вы можете редактировать любые разрешения, вы должны иметь право собственности на файл или папку. Если владелец учетной записи другого пользователя или системную учетную запись как локальную систему или файл trustedinstaller, Вы не сможете изменить разрешения.
Теперь, когда вы являетесь владельцем, давайте рассмотрим еще несколько вещей:
- Если установить полный контроль разрешения на папку для пользователя, он сможет удалить любой файл или папку независимо от того, какие разрешения для файлов и подпапок.
- По умолчанию разрешения наследуются, так что если вы хотите пользовательские разрешения для файла или папки, вы должны сначала отключить наследование.
- Разрешения переопределяют разрешения, так что используйте их с осторожностью и желательно только на конкретных пользователей, а не групп
Если вы щелкните правой кнопкой мыши на файле или папке, выбрать свойства и нажать на вкладку безопасность, мы можем теперь попытаться изменить некоторые разрешения. Идите вперед и нажмите на кнопку редактировать, чтобы начать.
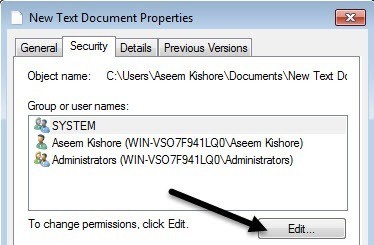
На данный момент, есть несколько вещей которые вы можете сделать. Во-первых, вы заметите, что колонка позволяют является, вероятно, серым и не могут быть отредактированы. Это из-за наследства я говорил ранее.
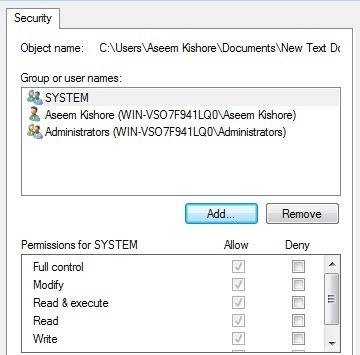
Однако, вы можете проверить пункты отрицать. Так что, если вы просто хотите, чтобы заблокировать доступ к папке для конкретного пользователя или группу, нажмите Добавить кнопку, после чего добавил, вы можете проверить отрицать кнопку рядом с полным контролем.
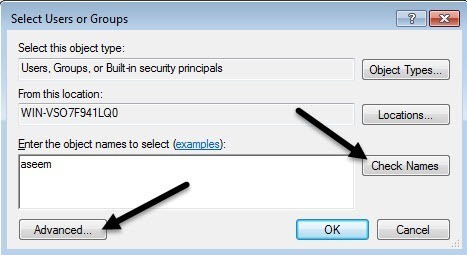
При нажатии на кнопку Добавить, Вы должны ввести имя пользователя или имя группы в поле и затем нажать кнопку проверить имена, чтобы убедиться, что это правильно. Если Вы не помните имя пользователя или группы, нажмите на кнопку Дополнительно и затем нажмите Найти сейчас. Он покажет вам всех пользователей и групп.
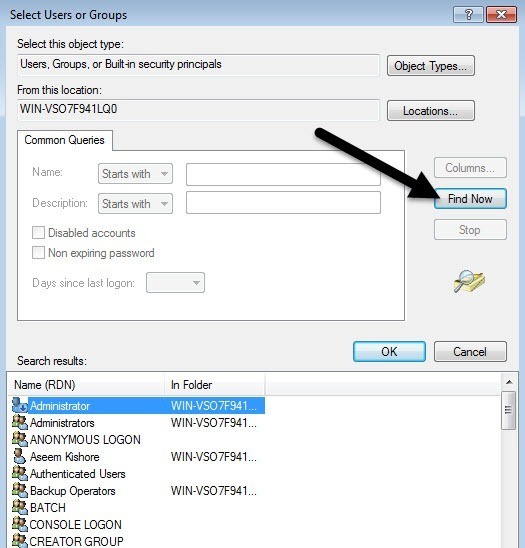
Нажмите кнопку ОК и Пользователь или группа будут добавлены в список управления доступом. Теперь вы можете проверить столбики разрешить или отрицать. Как уже упоминалось, старайтесь использовать отрицают только для пользователей, а не групп.
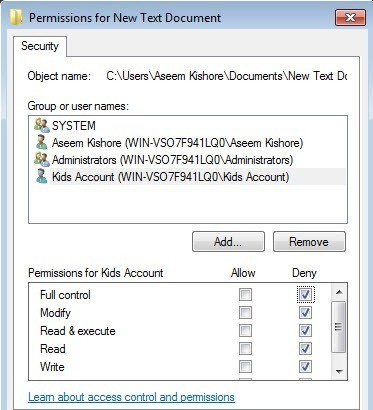
Теперь что произойдет, если мы попытаемся удалить пользователя или группу из списка. Ну, вы можете легко удалить добавленного пользователя, но при попытке удалить любой из элементов, которые уже есть, вы получите сообщение об ошибке.
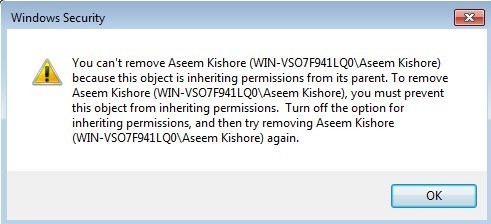
Для того, чтобы отключить наследование, вы должны вернуться к основной безопасности вкладка файл или папку и нажать на дополнительные кнопки внизу.
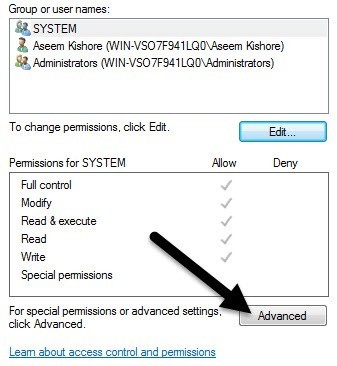
В Windows 7, есть одна Дополнительная вкладка для рук. В Windows 10 они просто переехали к вершине, и вы должны нажать изменить. Так или иначе, в Windows 7, нажмите на кнопку смены разрешения на нижней части первой вкладки.
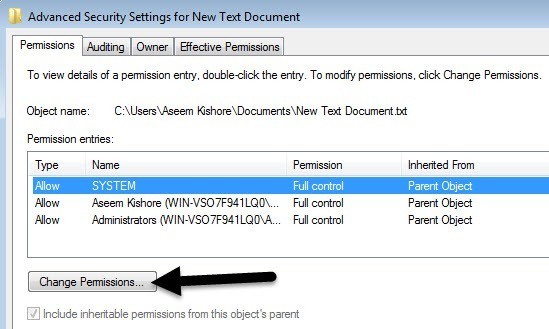
В Дополнительные параметры безопасности диалоговое окно, снимите флажок добавить разрешения, наследуемые от родительских объектов окно.
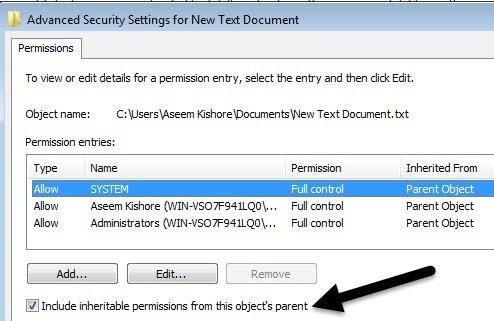
Когда вы сделаете это, появится еще одно диалоговое окно будет всплывающее окно, и он будет просить вас, хотите ли вы преобразовать унаследованные разрешения в явные разрешения или если вы просто хотите удалить все унаследованные разрешения.
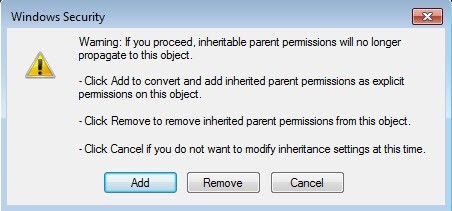
Если вы действительно не знаете точно, какие разрешения вы хотите, я советую выбрать Добавить (разрешения), а затем просто удалить то, что Вы не хотите потом. В принципе, нажав на Добавить будет держать все те же права, но теперь они не будут заблокированы и вы можете нажать кнопку Удалить, чтобы удалить любого пользователя или группы. Нажав кнопку Удалить, вы начали с чистого листа.
В Windows 10 это выглядит несколько иначе. После нажатия на дополнительные кнопки, нужно щелкнуть на отключить наследование.
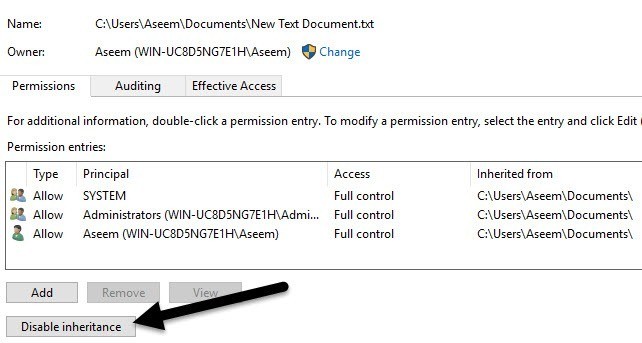
Когда Вы нажмете на эту кнопку, Вы получите такие же возможности, как в Windows 7, но просто в другой форме. В преобразовать параметр аналогичен Добавить и второй вариант такой же, как удалить.
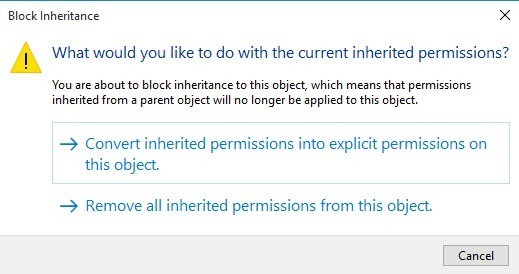
Единственное, что вы должны понять сейчас действующие разрешения или эффективный доступ к вкладке. Так что эффективные права? Ну, давайте посмотрим на примере выше. У меня есть текстовый файл и мой аккаунт, Асим, имеет полный контроль. Что теперь, если я добавлю еще один пункт в список, так что группе Пользователи запрещен полный контроль.
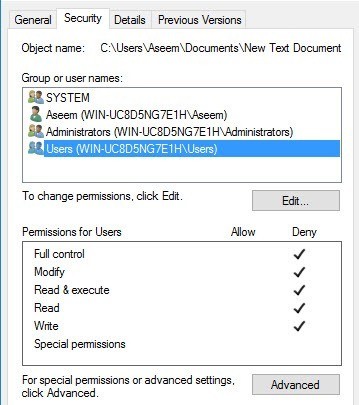
Единственная проблема здесь заключается в том, что Асим счета также часть пользователей группы. Так что у меня полный контроль в одно разрешение и отказывать в другом, что выигрывает? Ну, как я уже упоминал выше, запретить переопределения позволяет, но мы можем также подтвердить это вручную.
Нажмите на кнопку Дополнительно и перейти на действующих разрешений или эффективный доступ к вкладке. В Windows 7 нажмите кнопку Select и введите имя пользователя или группы. В Windows 10, нажмите выбрать пользователя ссылке.
В Windows 7, после выбора пользователя, он будет мгновенно показать на разрешения в списке ниже. Как видите, все разрешения отключены, что имеет смысл.
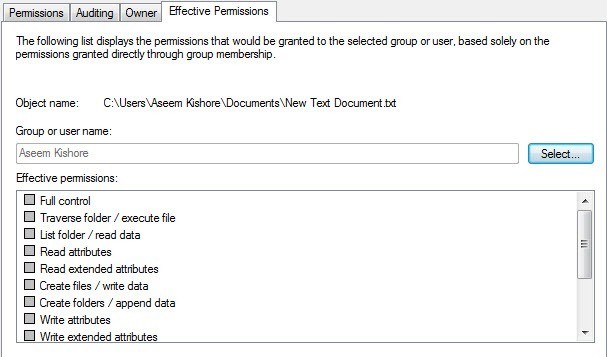
В Windows 10, Вы должны нажать кнопку целях эффективного доступа после выбора пользователя. Вы также получите красивый красный крестик на доступ и зеленая галочка для животных-доступ, который немного легче читать.
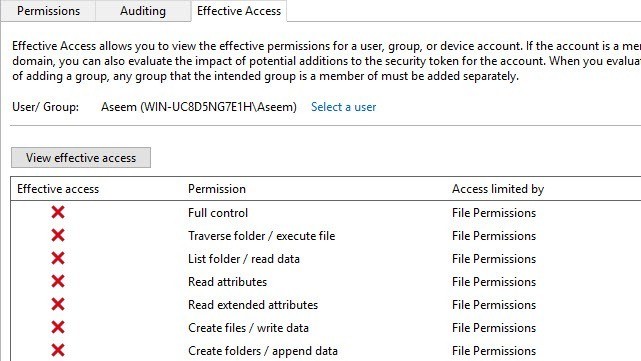
Итак, теперь ты знаешь практически все, что нужно знать о файлов Windows и папок. Это займет некоторое время играя с настройками для того, чтобы научиться настраивать все это.
Основные моменты, чтобы понять, что вам нужно быть владельцем, чтобы изменить разрешения и что любой администратор может стать владельцем файлов и папок, независимо от разрешений для этих объектов. Если у вас возникли вопросы, не стесняйтесь оставляйте комментарий. Наслаждайтесь!
Как настроить разрешения для файлов и папок в Windows
|