Защита данных на компьютере с помощью программного обеспечения шифрования стало очевидной необходимостью для многих юридических и физических лиц, несущих конфиденциальную информацию на своих ноутбуках или USB флэш-дисков. К сожалению, многие люди не умеют шифровать свои данные, потому что они слишком ленивы или думают, что кражи данных не будет происходить с ними. Многие люди просто чувствуют, что они не имеют ничего важного на своем компьютере и поэтому они не нуждаются в шифровании.
Причина шифрования данных может быть очень важна. Считаете ли вы, что вы храните важные данные на компьютере или нет, есть хакеры, которые хотели бы просматривать ваши файлы, фотографии и данные, чтобы навредить или украсть ваши данные. Даже как-то безобидно, как фотографии могут быть использованы в очень злых целей если попадут в чужие руки.
Шифрование жесткого диска в Windows и OS X теперь довольно простой и прямой процесс, что почти любой может сделать, поэтому нет никаких причин, чтобы оставить себя открытым для возможных атак. В этой статье я пойду с помощью BitLocker в Windows и функция filevault на OS X, чтобы зашифровать ваши данные.
Ранее я писал об использовании программы с truecrypt, но, похоже, проект был прекращен по разным причинам. Программа была одной из самых популярных для шифрования жесткого диска, но теперь, когда он больше не поддерживается, мы не рекомендуем использовать его. Команда truecrypt даже рекомендует использовать BitLocker, как это умеют делать практически все, на что truecrypt был способен.
С помощью BitLocker в Windows
В Windows Vista, Windows 7 и Windows 8, вы можете включить шифрование диска с BitLocker. Прежде чем мы углубимся в том, как включить BitLocker, есть несколько вещей, которые вы должны знать прежде всего:
1. BitLocker работает на Ultimate и Enterprise версиях Windows Vista и Windows 7 и на Pro и Enterprise версиях Windows 8 и Windows 8.1.
2. Существует три механизма проверки подлинности в BitLocker: модуль TPM (модуль доверительной платформы), PIN-код и ключ USB. Для обеспечения наибольшей безопасности вы хотите использовать TPM плюс ПИН-кода. PIN-код-это пароль, который вводится пользователем перед началом процесса загрузки.
3. Старых компьютерах, не поддерживающих TPM можно использовать только ключевой механизм аутентификации USB. Он не так безопасен, как при помощи ТРМ с булавкой или доверенного платформенного модуля с USB-ключа или TPM и pin и USB-ключ.
4. Не печатать резервную копию ключа на бумаге и хранить его где-то. Если кто-то, даже полиция может получить доступ к этой работе, они могут расшифровать весь жесткий диск.
Теперь давайте поговорим о собственно включение BitLocker. Открыть Панель управления в Windows и нажмите на кнопку "шифрование диска BitLocker".
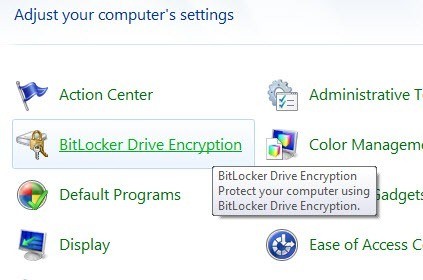
Вы увидите список всех ваших разделов и дисков, перечисленных на главном экране. Для начала, все что вам нужно сделать, это нажать на кнопку включения BitLocker.
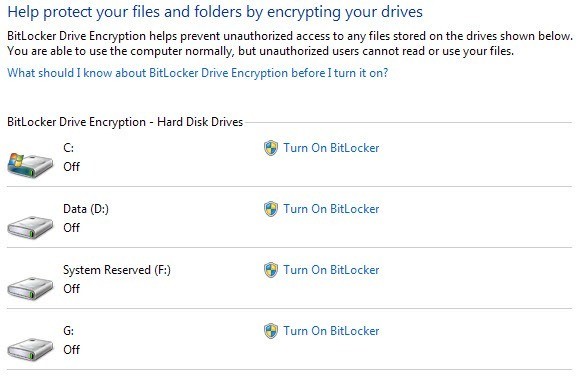
Если у вас новый компьютер с процессором, который поддерживает TPM, вы можете идти дальше и процесс начнется. Если нет, вы получите следующее сообщение об ошибке: “совместимый доверенный платформенный модуль (TPM) защита устройства должен находиться на этом компьютере, но TPM не был найден.”
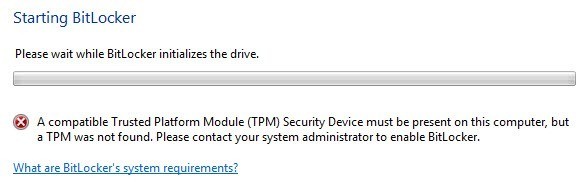
После того как вы следовали инструкциям в том посте, вы должны быть в состоянии снова нажать на включение BitLocker и сообщение об ошибке не появляются. Вместо шифрования диска BitLocker настройка запустит.
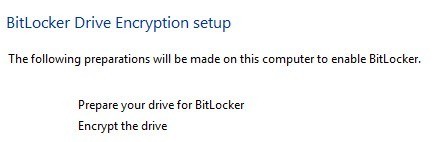
Идите вперед и нажмите кнопку Далее, чтобы начать. Установку в основном готовит свой диск и шифрует его. Для подготовки диска Windows требуется два раздела: один маленький Системный раздел и один раздел операционной системы. Он скажет вам это, прежде чем он начинает.
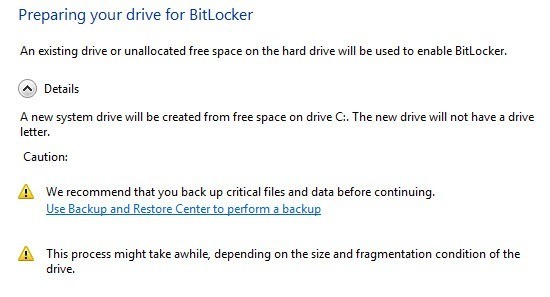
После его завершения создания раздела, вам будет предложено перезагрузить компьютер.
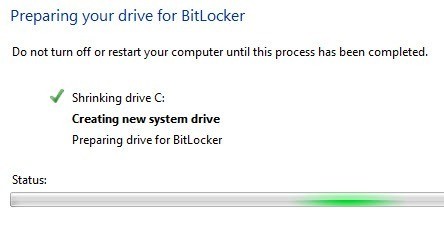
После перезагрузки Windows, установки BitLocker должна выскочить автоматически с флажком для установки привода. Нажмите кнопку Далее для запуска шифрования жесткого диска.
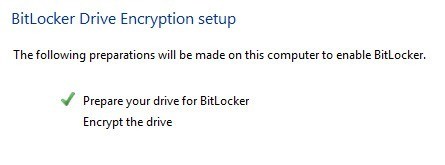
На следующем экране вы можете выбрать параметры безопасности для BitLocker. Если Вы не установили такой модуль, Вы не сможете использовать пин-код для запуска, а только USB-ключ.
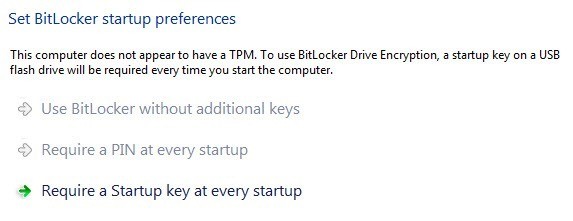
Вас попросят вставить флешку в этот момент он спасет ключ автозагрузки. Далее вам потребуется создать ключ восстановления. Вы можете сохранить его на USB-диск, в файл или распечатать его. Лучше не печатать его.
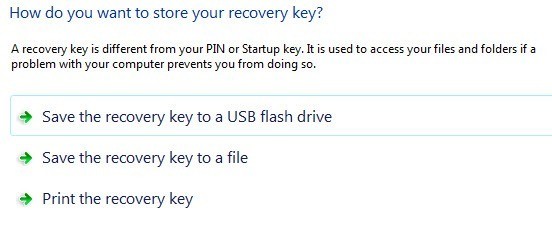
После этого, вам, наконец, будет предложено, если вы готовы для шифрования жесткого диска, которое потребуется перезагрузить компьютер.
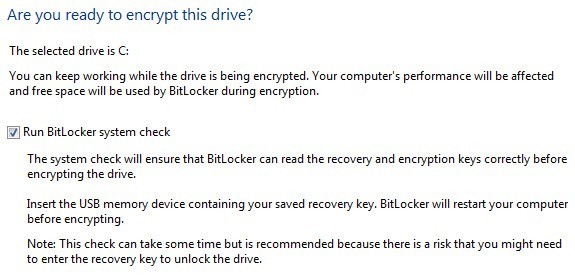
Если все пойдет хорошо и Windows умеет читать ключи шифрования с вашего USB-накопителя или модуля, то вы должны увидеть всплывающее диалоговое окно которое говорит вам, что диск будет зашифрован.
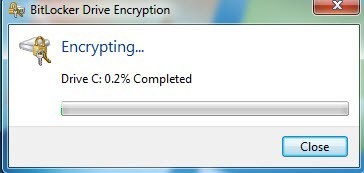
После завершения, ваши данные надежно зашифрованы и не могут быть доступны без ваших ключей. Опять же, важно отметить, что использование BitLocker без TPM является гораздо менее защищенной и даже если вы используете TPM, вы должны использовать его с PIN-кодом или с ключом USB.
Также, стоит отметить, что если вы вошли в систему, ключи хранятся в оперативной памяти. Если вы переводите компьютер в режим сна, ключи могут быть украдены ушлыми хакерами, так что вы всегда должны Выключить ваш компьютер, когда вы его не используете. Теперь поговорим о защите в ОС Х.
Функция filevault в ОС х
Функция filevault в ОС OS X обеспечивает такую же функциональность в отличие от BitLocker в Windows. Вы можете зашифровать весь диск, а отдельный загрузочный раздел создается для хранения информации, аутентификации пользователей в незашифрованном виде.
Для использовании Защиты, вам нужно зайти в системные настройки и нажмите безопасность и конфиденциальность.
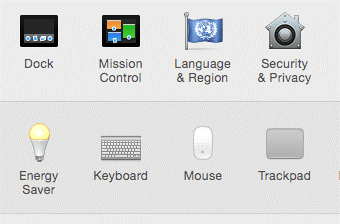
Теперь нажмите на "включить filevault" вкладку и нажмите на кнопку включите filevault. Если кнопка отключена, вы должны нажать на маленький желтый замок в нижней левой части диалогового окна и введите системный пароль для того, чтобы внести изменения.
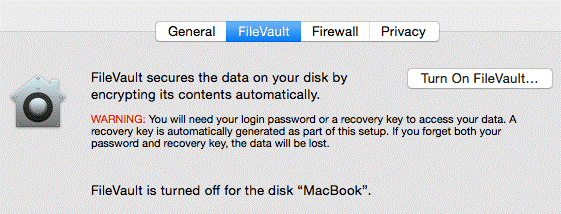
Теперь вам нужно указать где вы хотите сохранить ключ восстановления. Вы можете либо сохранить его в iCloud, и вы можете получить ключ код восстановления, а затем храните его в безопасном месте. Я бы настоятельно рекомендовал против использования iCloud, даже несмотря на то, что легче, потому что, если правоохранительные или хакер захотят взломать ваш компьютер, все, что они должны сделать, это получить доступ к Вашей учетной записи iCloud, чтобы удалить шифрование.
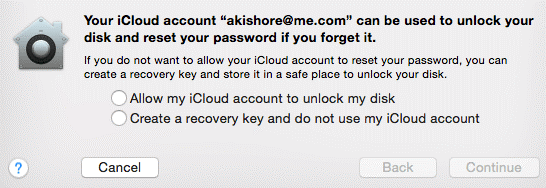
Теперь вам будет предложено перезагрузить компьютер, и ОС х снова входит в процесс шифрования. Вы можете вернуться в безопасность и конфиденциальность, чтобы наблюдать за процессом шифрования. Вы должны ожидать, что производительность компьютера будет незначительно уменьшиться в диапазоне от 5 до 10% медленнее. Если у вас есть новый MacBook, последствий может быть меньше.
Как упоминалось ранее, даже при полном шифровании диска все равно могут быть взломаны, поскольку ключи хранятся в ОЗУ, в то время как вы вошли в систему. Вы всегда должны выключать компьютер, вместо того, чтобы положить его в режим сна, и вы всегда должны отключить автоматический вход. Кроме того, если вы используете предварительно ввод пин-кода или пароля, вы будете иметь наибольшую безопасность, и его будет очень сложно взломать даже технические эксперты не смогут взломать ваш жесткий диск. Если есть какие-либо вопросы, оставляйте в комментариях. Наслаждайтесь!
|