Ранее я написал пост о том, как превратить ваш компьютер Windows в файлообменный сервер, используя несколько различных программ. Если вы ищете быстрый способ обмениваться файлами на локальном компьютере с друзьями или семьей, это простой способ сделать это.
Однако, если вы хотите настроить свой собственный FTP-сервер в Windows через IIS можно сделать так, но это требует больше технических знаний. Конечно, это также дает вам более точный контроль на общий доступ и безопасность, так что лучше для тех, кто имеет маленький компьютер ноу-хау. Плюс, IIS-это все о запуске веб-сайтов, так что если вы хотите запустить пару сайтов с FTP-сервера, IIS, после чего самый лучший выбор.
Также стоит отметить, что различных версий IIS с ОС Windows и все они имеют немного разные наборы функций. В IIS 5.0 в Windows 2000 и 5.1 с Windows XP Профессиональная. Службы IIS 6 для Windows Server 2003 и Windows XP Профессиональная 64-разрядная. IIS 7 был полностью переписанный IIS и входит в состав Windows Server 2008 и Windows Vista.
IIS 7.5 был выпущен вместе с Windows 7, в IIS 8 выпущен с Windows 8 и IIS 8.5 поставляться с Windows 8.1. Лучше использовать IIS 7.5 или выше, если возможно, так как они поддерживают большинство функций и повышения производительности.
Установка и настройка FTP-сервера в IIS
Первое, что Вам необходимо настроить для своего FTP-сервер в Windows, чтобы убедиться, что у вас есть интернет, информационное обслуживание установленных (IIS). Помните, службы IIS поставляется только с Pro, профессиональная, Ultimate или Enterprise версиях Windows.
В Windows Vista и выше, нажмите на Пуск, Панель управления и перейдите в Добавить/удалить программы. Затем щелкните на Добавить/удалить компоненты Windows. Для Windows 7 и выше, нажмите на "программы и компоненты" панели управления, а затем нажмите на кнопку Windows или выключить.
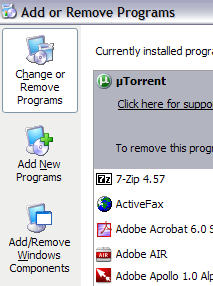
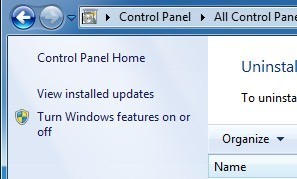
В мастере компонентов, прокрутите вниз, пока вы видите IIS в списке и проверьте его. Прежде чем нажать кнопку Далее , хотя, убедитесь, что вы нажимаете на детали , а затем проверьте протокол передачи файлов (FTP) услуги.
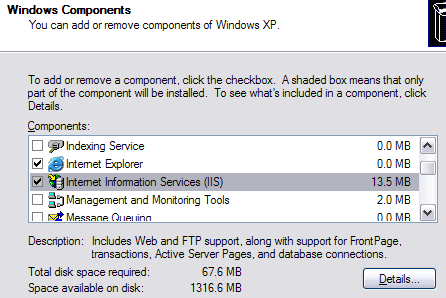
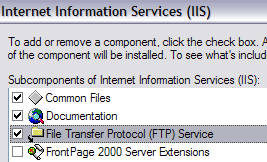
Для Windows 7 и выше, идите вперед и нажмите на флажок служб IIS и FTP-сервер. Вы также должны убедиться, что вы проверили веб-инструменты управления коробки, иначе Вы не сможете управлять IIS администрирование позже. Для FTP, нужно проверять служба FTP в противном случае Вы не можете создать FTP-сервер.
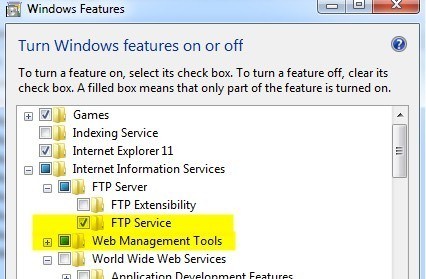
Нажмите кнопку ОК и затем нажмите кнопку Далее. Windows будет идти вперед и установит необходимые файлы служб IIS и FTP-службы. Вам может быть предложено вставить ваш Windows XP или диск с Windows Vista на данный момент. Вам не нужен диск для Windows 7 или выше.
Установка и настройка IIS для FTP
Когда IIS был установлен, вам, возможно, придется перезагрузить компьютер. Теперь мы хотим пойти дальше и открыть панель настройки IIS для настройки FTP-сервера. Так иди в Пуск, затем Панель управления и нажмите на кнопку "администрирование". Вы должны увидеть значок Интернета информационных услуг.
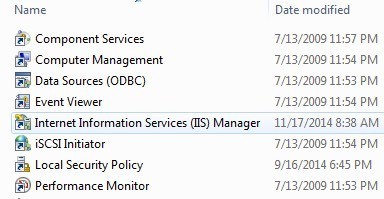
При открытии IIS в Vista или более ранней версии в первый раз, вы увидите только имя компьютера в меню слева. Идите вперед и щелкните + символ рядом с именем компьютера и вы увидите несколько опций, таких как веб-сайты, FTP-сайты и т. д. Нас интересует FTP-сайты. Вы должны увидеть по-умолчанию FTP-сайт, щелкните на нем.
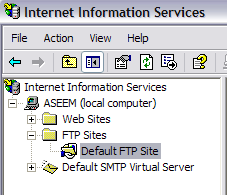
Вы заметите, после того, как Вы нажмете на FTP-узел по умолчанию, что есть несколько кнопок сверху, которые похожи на магнитофон кнопки: воспроизведение, стоп и пауза. Если кнопка Play неактивна, это означает, что FTP-сервер активный. FTP-сервер сейчас и работает! Вы можете подключиться к нему через FTP-клиент. Я пользуюсь SmartFTP, но вы можете использовать все, что вам нравится.
Для Windows 7 и выше, вы увидите другой взгляд на IIS. Во-первых, нет кнопки играть или что-нибудь подобное. Кроме того, вы увидите кучу вариантов конфигурации прямо на домашнем экране для проверки подлинности, параметры SSL, просмотр каталогов и т. д.
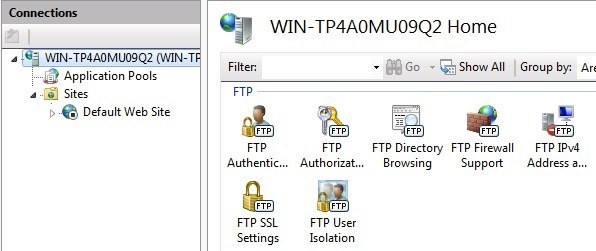
Для запуска FTP-сервера, вы должны нажать правой кнопкой мыши на сайтах и выберите Добавить FTP-сайт.
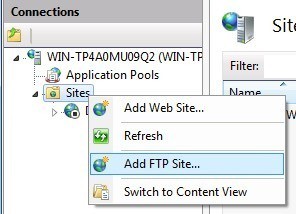
Откроется FTP мастера, где вы начинаете, дайте имя FTP-сайта и выберите физическое расположение файлов.
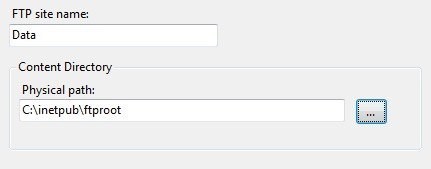
Далее, вы должны настроить привязки и SSL. Привязки в принципе, какие IP-адреса вы хотите, чтобы использовали FTP-сайт. Вы можете оставить его на все Неназначенные если Вы не планируете запуск любой другой сайт. Сохраните флажок запускать FTP-сайт автоматически и выбрать не по протоколу SSL , если Вы не понимаете сертификаты.
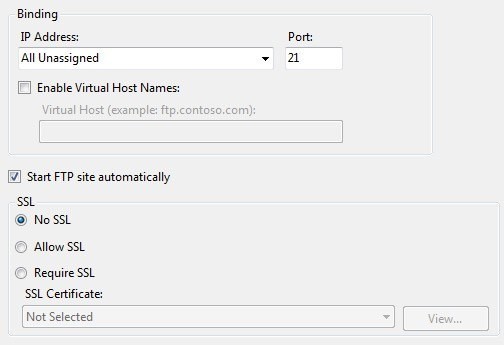
Наконец, Вы должны настроить проверку подлинности и авторизацию. Вы должны выбрать, хотите ли вы Аноним или обычную проверку подлинности или оба. Для авторизации можно выбрать всех пользователей, анонимных пользователей или конкретных пользователей.
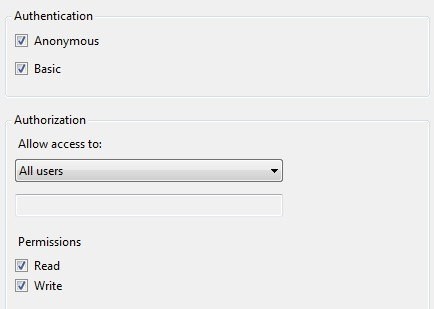
Вы можете на самом деле настроить доступ к FTP-серверу локально, при открытии Explorer и набираете в ftp://localhost. Если все работало хорошо, вы должны увидеть загрузить папку без ошибок.
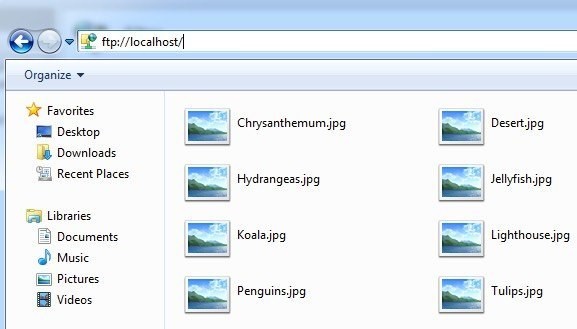
Если у вас есть FTP программы, вы можете сделать то же самое. Откройте FTP-клиент программного обеспечения и введите localhost в качестве имени хоста и выбрать анонимного логина. Подключения и теперь вы должны увидеть папку.
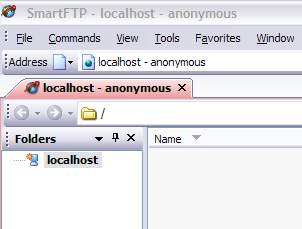
Итак, теперь у нас есть сайт и все работает! Теперь, когда вы уроните данные вы хотите поделиться? В IIS, FTP по умолчанию сайт находится в C:\Inetpub\ftproot. Вы можете сбросить данные, но что делать, если у вас уже есть данные расположенные в другом месте и не хотите, перемещать его в inetpub?
В Windows 7 и выше, вы можете выбрать любое место которое вы хотите, с помощью мастера, но это еще только одна папка. Если вы хотите добавить дополнительные папки на FTP сайте, вам нужно добавить виртуальные каталоги. А сейчас просто откройте каталог ftproot и дамп файлов в него.
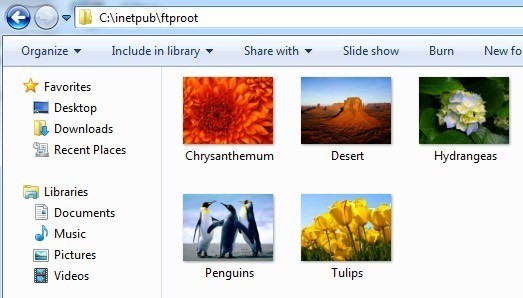
Сейчас обновите ваш FTP-клиент и теперь вы должны увидеть ваши файлы! Итак, теперь у вас есть и работает FTP-сервера на локальном компьютере. Так как вы хотите соединиться с другим компьютером по локальной сети?
Для того чтобы сделать это, вы нужно будет, открыть Брандмауэр Windows, чтобы разрешить FTP-подключения к компьютеру; в противном случае все внешние компьютеры будут заблокированы. Вы можете сделать это, зайдя в Пуск, Панель управления, нажав на "Брандмауэр Windows" и нажмите на вкладку дополнительно.
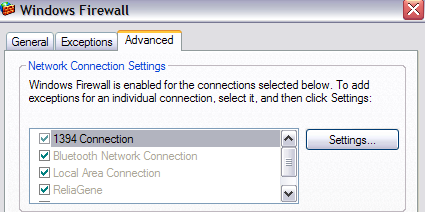
Под раздел настройки сетевого подключения, убедитесь, что все соединения проверяются в списке слева, а затем нажмите на кнопку настройки. Вы теперь сможете открыть определенные порты на компьютере на основе обеспечивать обслуживание вашего компьютера. Так как мы проводим наш собственный FTP-сервер, мы хотим проверить FTP-сервер.
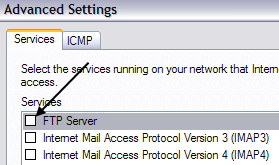
Немного всплывающее окно будет отображаться с некоторыми настройками, которые можно изменить, просто оставьте его как есть и нажмите ОК. Снова нажмите кнопку ОК в главном окне брандмауэра.
В Windows 7 и выше, процесс отличается для открытия порта брандмауэра. Откройте Брандмауэр Windows в панели управления и нажмите на дополнительные параметры в левой части. Затем нажмите на Правила для входящих подключений и прокрутите вниз, пока вы видите FTP-сервер (FTP-трафик-in), нажмите правой кнопкой мыши и выберите включить правило.

Затем нажмите на Правила для исходящего подключения и сделайте то же самое для FTP-сервера (FTP трафик-out). У вас сейчас открылся брандмауэр для FTP соединения. Теперь попробуйте подключиться к FTP-сайта с другого компьютера в сети. Вам необходимо получить IP-адрес компьютера, прежде чем вы можете подключиться к ней с другого компьютера.
Перейдите в Пуск, нажмите выполнить и введите команду cmd. Введите команду ipconfig и запишите номер IP-адреса:
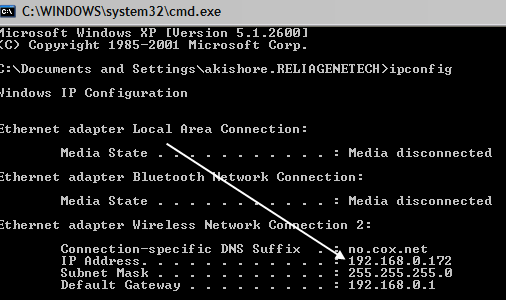
В ваш FTP-клиент на другой компьютер, когда вы ввели IP-адрес вы просто записали и анонимное подключение. Теперь вы должны видеть все ваши файлы, как вы делали на FTP-клиент, который был на локальном компьютере. Опять же, вы также можете перейти в проводник и просто введите в FTP:\\ipaddress для подключения.
Теперь, что сервер FTP работает, вы можете добавить столько папок, сколько вам нравится для использования протокола FTP. Таким образом, когда пользователь подключается, они указывают путь, который будет подключаться к одной конкретной папке.
Назад в IIS, щелкните правой кнопкой мыши по умолчанию FTP-сайта и выберите новое, а затем виртуальный Каталог.
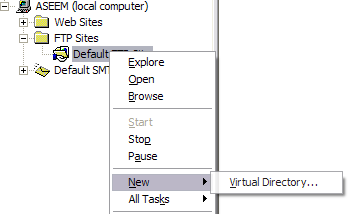
В Windows 7 щелкните правой кнопкой мыши на название сайта и выберите Добавить виртуальный Каталог.
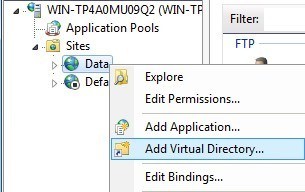
При создании виртуального каталога в IIS, вы в основном собираетесь создать псевдоним, который указывает на папку на локальном жестком диске. Так в мастере, первое, что вас попросят это имя псевдоним. Сделать что-то простое и полезное, как “WordDocs” или “FreeMovies” и т. д.
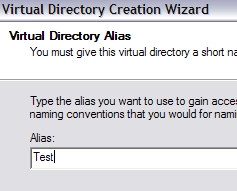
Нажмите кнопку Далее и сейчас найдите путь, где вы хотите ссылаться на псевдоним. Так что если у вас есть куча фильмов, которыми вы хотите поделиться, перейдите в эту папку.
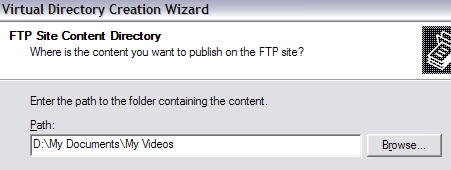
Нажмите кнопку Далее и выберите, хотите ли вы доступ как чтение или только чтение и запись. Если вы просто хотите обмениваться файлами, проверить, прочитать. Если вы хотите, чтобы люди могли загружать файлы на свой компьютер, выберите чтение и запись.
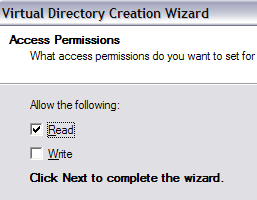
Нажмите кнопку Далее и затем кнопку Готово! Теперь вы увидите ваш новый виртуальный каталог под FTP-узел по умолчанию. В Windows 7 и выше, процесс сводится к одному диалоговому окну, показанное ниже:
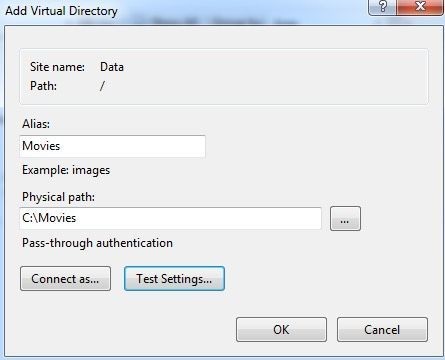
Вы можете подключиться к себе через Ваш FTP-клиент путем проставления в поле путь “/Test” или “/NameOfFolder”. В проводнике, вы просто наберите ftp://ipaddress/aliasname.
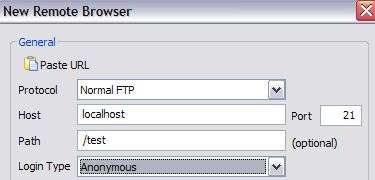
Теперь вы будете видеть только файлы, находящиеся в папке, которую мы создали.
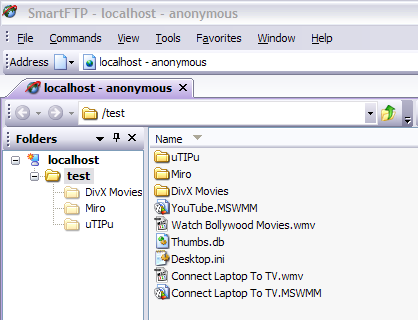
Вот об этом! Вы можете создать столько папок, сколько вам нравится! Единственное, что вам нужно сделать, это раздавать IP адреса всем, кто подключается из вне вашей внутренней сети. Если вы хотите, чтобы пользователи подключались из любой точки мира, вам нужно будет дать им свой внешний IP, который можно узнать, зайдя на http://whatismyipaddress.com/.
Наконец, вам потребуется направить FTP порт на маршрутизаторе на локальный компьютер, на котором размещается FTP-сервер. Порт вперед большой сайт, чтобы показать вам, как направить порты на маршрутизаторе к компьютерам в домашней сети. Вы также должны прочитать другие мои посты о переадресации портов и динамическую DNS:
Что такое Проброс портов?
Настройка динамического DNS для удаленного доступа
Это, безусловно, очень много информации с кучей шагов; если у вас возникли вопросы обо всем этом, оставляйте комментарий! Наслаждайтесь!
|