Вы когда-нибудь хотели делиться музыкой, видео и файлами с друзьями быстро, но не хотите тратить так много времени, на загрузку их? Есть много онлайн-сервисов, которые позволяют обмениваться файлами с другими, но он по-прежнему требует от вас, чтобы фактически загрузить первый файл.
Быстрый способ для обмена файлами, это просто превратить ваш компьютер в FTP-сервере, чтобы пользователи могли удаленно подключиться и загрузить файлы. В Windows есть встроенная функция для создания FTP-сервера в Professional и Ultimate, но она требует совсем немного технических знаний, чтобы получить работу. К счастью, есть несколько программ с открытым кодом, которая позволяет существенно упростить процесс, оставляя вам только несколько вещей, чтобы настроить по своему усмотрению.
В этой статье я пойду через пару-тройку приложений с открытым исходным кодом файловым сервером, который Вы можете использовать, чтобы настроить свой собственный FTP-сервер. Я также расскажу о дополнительных шагах, которые вы должны принять, как настройка маршрутизатора и брандмауэра, чтобы сделать настройки правильно. Так как есть много хорошо написанных учебников по настройке каждого из этих приложений, я просто напишу ссылку на лучший, который проведет вас шаг за шагом к установке и настройке в зависимости от того, какое приложение вы выберите.
HFS (файл http-сервера)
HFS (по http файл сервер) была вокруг в течение долгого времени и является одним из лучших способов, чтобы поделиться своими файлами с другими пользователями через файловый сервер. Он отлично подходит для начинающих и продвинутых пользователей и могут быть установлены достаточно быстро с параметрами по умолчанию. Для профессионалов есть целая куча других вариантов для настройки.

Это настраиваемый и позволяющий создавать учетные записи, просматривать текущие подключения к файлам/торцевые соединения, контроль использования полосы пропускания, и многое другое! Это похоже на файловый сервер Windows Server, кроме того, это бесплатно и работает через интернет!
Самая лучшая вещь о HFS, как легко это использовать! Это просто один exe-файл, который вы просто запустите, не нужно ничего устанавливать на свой компьютер! Далее просто перетащите файлы, которыми вы хотите поделиться в HFS и у вас работает свой собственный файловый сервер.
Все соединения можно контролировать через иконку в трее и вы имеете осуществлять полный контроль над всеми соединениями. Вы можете указать IP-адрес и номер порта, который вы хотите. Он имеет массу параметров, которые можно настроить, в том числе в HTML код шаблона, так что вы можете настроить внешний вид вашего файлового сервера. Для начала, скачайте exe-файл и запустить его. В первом диалоговом окне вы увидите предупреждение системы безопасности Windows которая говорит вам, что программа блокируется.
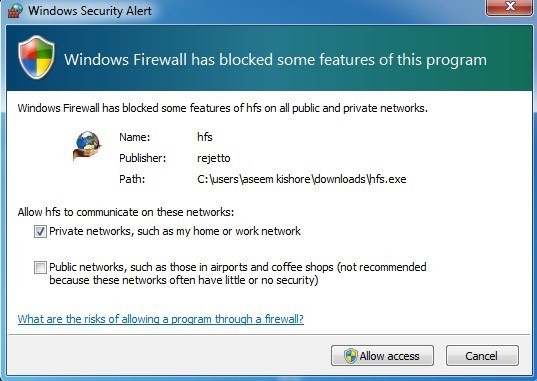
Здесь вы хотите проверить частные сети опции и снимите общественных сетях, прежде чем нажать на разрешить доступ к кнопке. Далее вам будет предложено, если вы хотите включить HFS в контекстное меню оболочки, которая в основном означает, что вы можете щелкнуть правой кнопкой мыши на любой файл в проводнике мгновенно добавить его в файловый сервер для обмена.
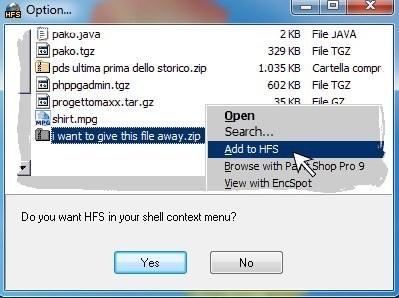
Как только Вы нажмете да или нет, основной интерфейс для программы загрузки. Обратите внимание, что он на самом деле ничего не установит на вашей системе, он просто работает как портативное приложение. Теперь все, что вам нужно сделать, чтобы начать это перетащите несколько файлов в левую панель.
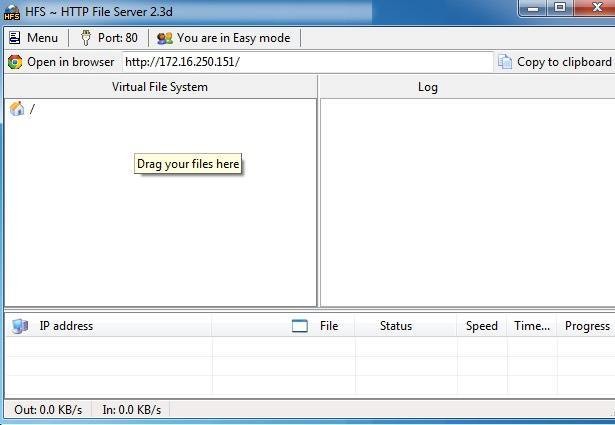
Вы увидите что панель навигации очень проста: меню, номер порта и выбранный Вами режим. По умолчанию, он установлен на легком режиме, и это должно быть прекрасно для большинства людей. Номер порта-80 и это необходимо, только если вы хотите кого-либо подключить через интернет к вашему серверу. Если кто-то подключается по FTP чтобы скачать файл, вы просто даете им свой IP адрес и номер порта будет 21.
С помощью веб-интерфейса, они могут просматривать файлы и скачать оттуда. В любом случае, вам придется пересылать по FTP (21) или веб (80) порты от маршрутизатора к компьютеру под управлением HFS. Вы можете прочитать о том, как сделать все это, когда в разделе экспедирование Брандмауэр и порт. Идите вперед и щелкните кнопку открыть в браузере, и он должен грузить веб-интерфейс файлового сервера с списком всех файлов, которые вы добавили ранее.
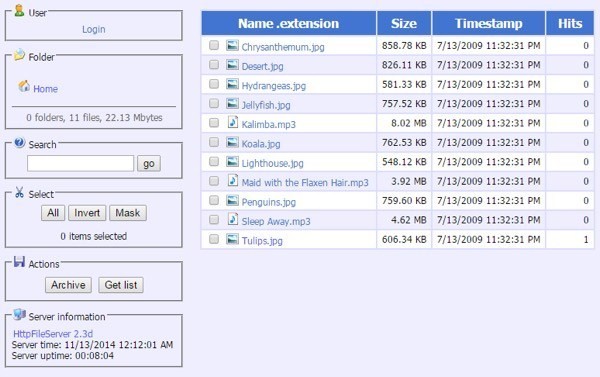
После установки брандмауэра и маршрутизатора для доступа к вашему компьютеру через Интернет, вы можете выполнять самопроверку, используя HFS, чтобы убедиться, что все работает правильно. Просто нажмите на меню и первый вариант самодиагностики.
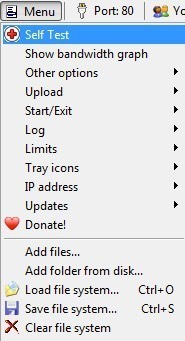
Теперь перейдем к последнему разделу, где описаны разные действия, которые необходимо выполнить для того, чтобы открыть файл сервера из-за пределов локальной сети.
Сервера FileZilla
Программа FileZilla-популярный FTP программа, но она также имеет серверную версию, которая находится в свободном доступе. Это также довольно легко установить с параметрами по умолчанию оставлено без изменений во время установки.
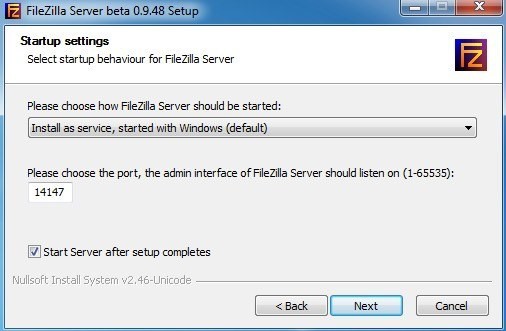
При установке, вам будет предложено выбрать, как вы хотите установить FileZilla и лучше оставить его так, что он устанавливается в качестве службы Windows. Вы также можете оставить номер порта значение по умолчанию. Нажмите кнопку Далее, а затем вас спросят, каким образом сервер должен быть запущен. Если Вы не хотите, чтобы запускать его вручную, по умолчанию загружается автоматически при входе пользователя в систему. Нажмите кнопку установить и она должна быть завершена в течение нескольких секунд.
Появится небольшое окно, которое показывает основную информацию на сервере. Проверить флажок всегда подключаться к этому серверу, если Вы не планируете создавать любой другой FTP-сервер на одном компьютере. Нажмите кнопку ОК и основной интерфейс появится.
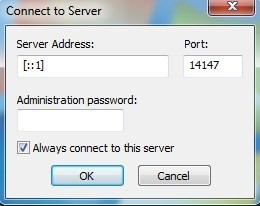
Есть несколько шагов, чтобы получить каталог установки в FileZilla, но наши друзья в HowToGeek написали большую статью, которая проведет вас через остальную часть процесса создания программы FileZilla.
FreeNAS
Последний продукт, который я хочу отметить это FreeNAS, что это просто удивительная программа с открытым исходным кодом для создания собственного сетевое устройства хранения данных. Даже если FreeNAS может делать кучу других вещей, это основная цель его, чтобы сделать обмен файлами легче.
Единственная разница freenas и две другие программы, которые я упомянул выше, что первый из них является полностью операционной системой. Если вы хотите воспользоваться FreeNAS, вам придется посвятить всю машину за их использование! Кроме того, у него есть определенные требования к системе, которые могут помешать вам использовать его на конкретном ПК.
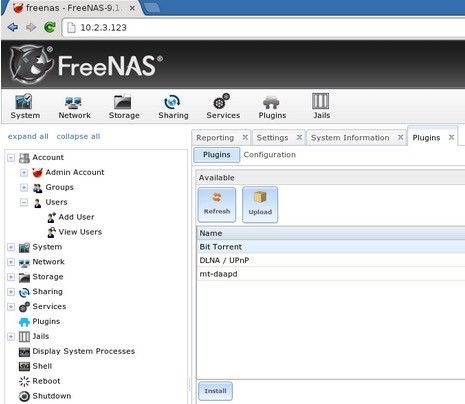
В любом случае, если у вас есть Свободная машина, лежащие вокруг, что вы никогда не могли найти применение, возможно, сейчас самое время, чтобы преобразовать его в потоковой передачи и обмена super NAS.
Люди в MakeUseOf написал полное руководство по установке и настройке FreeNAS просто для обмена файлами через Интернет. Они также говорят о том, как настроить динамический DNS, так что вы можете получить доступ к серверу из вне локальной сети.
Межсетевой Экран И Переадресация Портов
Как упоминалось ранее, чтобы получить любой из работающих вне домашней сети, Вам необходимо сделать три вещи:
1. Открыть порты в брандмауэр Windows для ПК (HFS и FileZilla)
2. Некоторые порты (FTP, веб и т. д.) от маршрутизатора к компьютеру
3. Настройте свой домашний сервер с динамическим DNS, так что он может быть доступен через URL, а не IP-адреса, которые могут меняться в любое время.
Третий параметр является необязательным, так как вы можете просто сделать поиск вашего внешнего IP-адреса и дать человеку, который должен получить доступ к серверу. Однако, если Вы не имеете статический IP-адрес и большинство жилых домов нет, то IP-адрес может измениться в любое время. Как правило, это будет то же самое за пару дней, так что если это все время нужно перенести файл, не беспокойся по поводу варианта 3. Если Вы не знаете, что я говорю, проверьте мой пост, что объясняет разницу между статическим и динамическим IP-адресом.
Я написал подробный пост пояснив, проброс портов и как вы должны настроить его. Вы можете узнать больше о переадресации портов на маршрутизаторе, перейдя в http://www.portforward.com/.
Я также написал про динамический DNS и как вы можете сделать себе легко запоминающийся URL-адрес, который будет автоматически указывать ваш публичный IP-адрес даже если он изменяется.
Надеюсь, это поможет вам на вашем пути к созданию файлообменный сервер из дома. Пройдет немного времени и вы можете столкнуться с некоторыми сложностями, но это выполнимо для большинства людей. Если у вас есть какие-либо вопросы или возникли вопросы которые Вы не можете решить, напишите комментарий и мы постараемся вам помочь. Наслаждайтесь!
|