Если вы носите конфиденциальной информации на USB-накопителе, вы должны рассмотреть возможность использования шифрования для защиты данных в случае потери или кражи. Я уже говорил о том, как шифровать жесткий диск с помощью BitLocker для Windows или filevault для Mac, как встроенные в операционную систему функции.
Для USB-накопителей существует несколько способов, которыми вы можете пойти об использовании шифрования на дисках: с помощью BitLocker в Windows, покупка оборудования защищенный USB-накопитель от сторонних производителей или с помощью стороннего программного обеспечения шифрования.
В этой статье я расскажу о всех трех способах и как их можно реализовать. Прежде чем мы углубимся в детали, следует отметить, что решение шифрования идеально и гарантированно. К сожалению, все решения, упомянутые ниже, столкнуться с проблемами, годами.
Безопасность дыры и уязвимости были найдены в BitLocker, стороннего программного обеспечения шифрования и большым аппаратным шифрованием USB-накопители могут быть взломаны. Так есть ли смысл использовать шифрования? Да, наверняка. Взлом уязвимостей крайне сложно и требует много технических навыков.
Во-вторых, постоянно совершенствуется и обновления программного обеспечения, прошивки и т. д. для защиты данных. Какой бы способ вы ни выбрали, убедитесь, чтобы всегда держать все обновляется.
Способ 1 – с помощью BitLocker в Windows
Технология BitLocker позволяет зашифровать USB-накопитель и затем требуют ввода пароля при подключении к ПК. Чтобы начать работу с помощью BitLocker, идите вперед и подключите USB-накопитель к компьютеру. Щелкните правой кнопкой мыши на диске и нажмите на кнопку включения BitLocker.
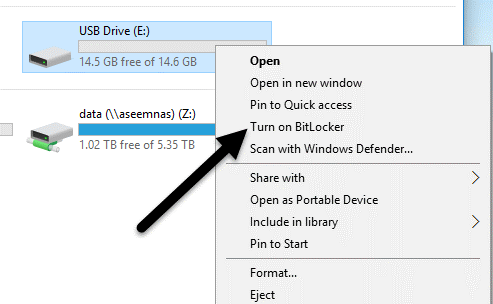
Далее, вы будете иметь возможность выбрать, как вы хотите, чтобы разблокировать привод. Вы можете выбрать, чтобы использовать пароль, использовать смарт-карту или использовать оба. Для пользователей, пароль будет лучшим выбором.
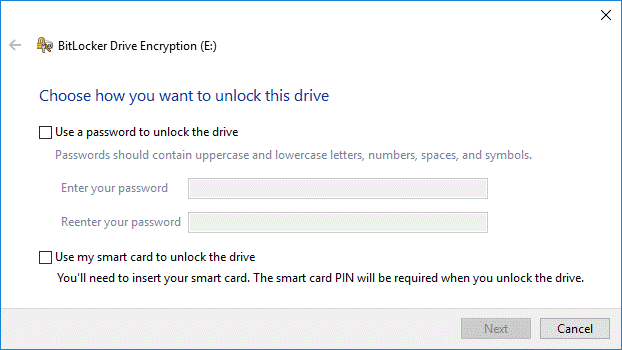
Далее Вам необходимо выбрать, как вы хотите сохранить ключ восстановления в случае, если пароль забыт.
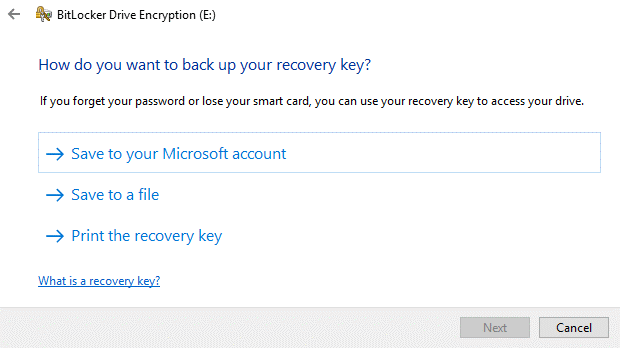
Вы можете сохранить его в Вашей учетной записи Microsoft, сохранить в файл или распечатать ключ восстановления. Если вы сохраните его в Вашей учетной записи Microsoft, Вам будет гораздо легче восстановления данных позже, поскольку она будет храниться на серверах Microsoft. Однако, недостатком является то, что если правоохранительные органы хотят ваши данные, Microsoft придется раскошелиться на ключ восстановления если получили ордер.
Если вы сохраните его в файл, убедитесь, что файл хранится где-то безопасно. Если кто-то может легко найти ключ восстановления, то они могут получить доступ ко всем вашим данным. Вы можете сохранить в файл или распечатать ключ, а затем хранить в банке или сейфе там где очень безопасно.
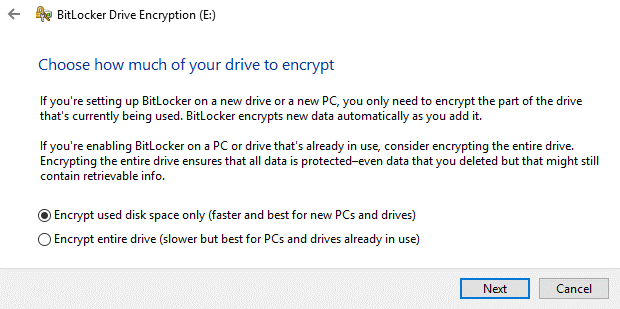
Далее необходимо выбрать диск, который вы хотите зашифровать. Если это абсолютно новый, просто шифрование используемого пространства и он будет шифровать данные при добавлении его. Если есть что-то на нем, то просто зашифровать весь диск.
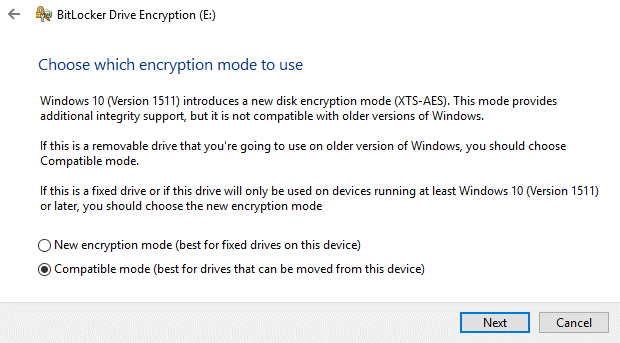
В зависимости от того, какую версию Windows вы используете, Вы не увидите этот экран. На Windows 10, вам будет предложено выбрать между новым режимом шифрования или режим совместимости. Windows 10 имеет лучше и сильнее шифрования, которая не будет совместима с предыдущими версиями Windows. Если вы хотите больше безопасности с новым режимом, но если вам нужно подключять дисковод в старых версиях Windows, перейти с режимом совместимости.
После этого, она начнет шифровать диск. Время будет зависеть от того, насколько большой ваш диск и сколько данных должен быть зашифрован.
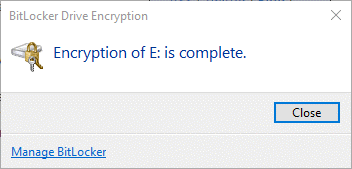
Теперь, если зайти в другой Windows 10 на устройстве и подключите диск, вы увидите небольшое сообщение в области уведомлений. В предыдущих версиях Windows, достаточно зайти в проводник.
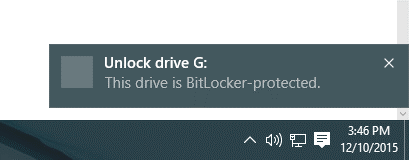
Вы также увидите значок диска с замком при просмотре дисков в проводнике.
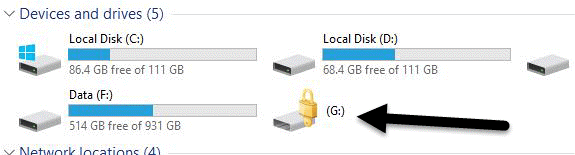
Наконец, когда вы дважды щелкните на диск, чтобы открыть его, вам будет предложено ввести пароль. Если вы Выберите несколько вариантов, Вы также увидите опцию для использования ключа восстановления.
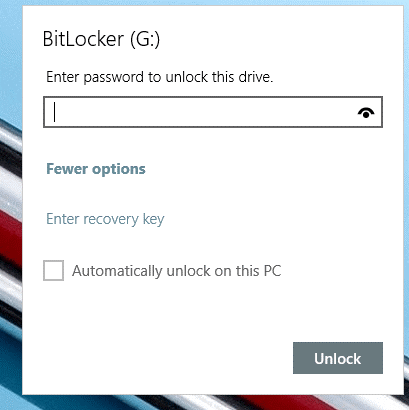
Если вы хотите отключить BitLocker в более поздний момент, нажмите правой кнопкой мыши на диске и выберите "Управление BitLocker". Нажмите кнопку Выключить BitLocker в списке ссылок.
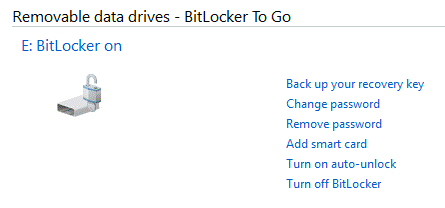
Вы также можете изменить еще раз пароль, резервный ключ восстановления, добавить смарт-карту проверки и включить автоматическую блокировку или выключить. В целом, это простой и безопасный способ для шифрования флэш-накопителей, который не требует никаких сторонних инструментов.
Способ 2 – VeraCrypt
Есть много стороннего программного обеспечения шифрования данных там утверждают, что они находятся в безопасности, но нет проверки для обеспечения так называемого качества. Когда дело доходит до шифрования, вы должны быть уверены в коде проверяемой команды профессионалов безопасности.
Единственная программа, которую я рекомендую в этот раз будет VeraCrypt, которая основана на ранее популярные в truecrypt. Вы все еще можете скачать с truecrypt 7.1, которая является рекомендованной Версия для загрузки, но это больше не работало. Этот код был проверен и, к счастью, никаких серьезных уязвимостей не были найдены.
Однако у него есть некоторые проблемы и поэтому не должна больше использоваться. VeraCrypt брал в основном truecrypt и исправили большинство проблем, которые были обнаружены в ходе проверки. Для начала, VeraCrypt скачать, а затем установить его на вашей системе.
Когда вы запустите программу, вы увидите окно с кучей букв, и несколько кнопок. Мы хотим начать с создания нового Тома, для этого нажмите кнопку Создать Том.
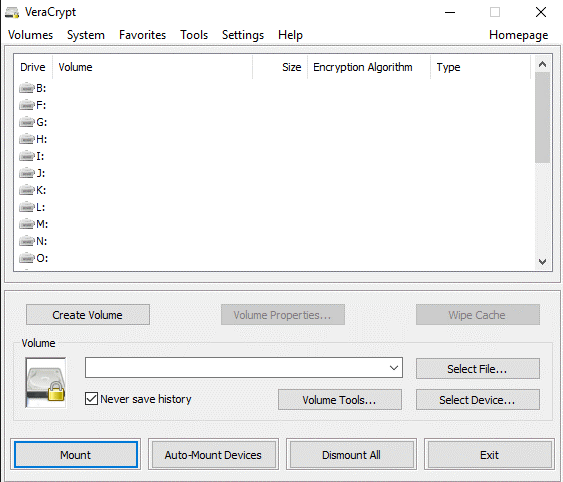
Мастер создания томов будет всплывающее окно, и вы будете иметь несколько вариантов. Вы можете выбрать, чтобы создать зашифрованный файл-контейнер, или вы можете выбрать, чтобы зашифровать несистемный раздел/диск. Первый вариант создания виртуального зашифрованного диска хранится в одном файле. Второй вариант будет зашифровать всю флешку. С первым вариантом, вы можете иметь некоторые данные, хранящиеся в зашифрованном Томе и остальную часть диска может содержать незашифрованные данные.
Так как я храню конфиденциальную информацию на одном USB-накопителе, я всегда иду с шифровать весь диск.
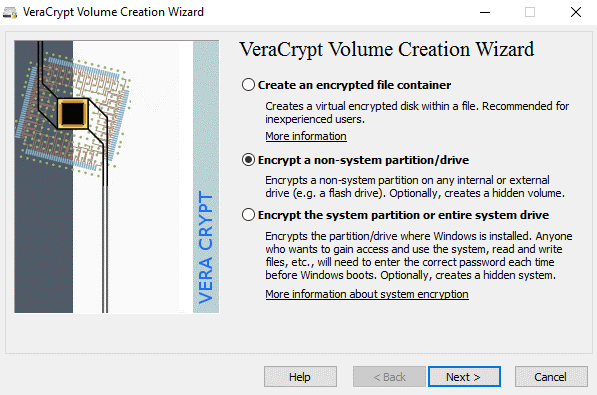
На следующем экране, вы должны выбрать между созданием с стандартной VeraCrypt объем или спрятаны VeraCrypt объем. Обязательно перейдите по ссылке, чтобы понять в деталях разницу. В принципе, если вы хотите что-то супер надежное, идем с скрытые Тома, потому что он создает второй зашифрованный диск внутри первого зашифрованного Тома. Вы должны хранить конфиденциальные данные в реальном втором зашифрованном Томе и некоторые поддельные данные в первый зашифрованный диск.
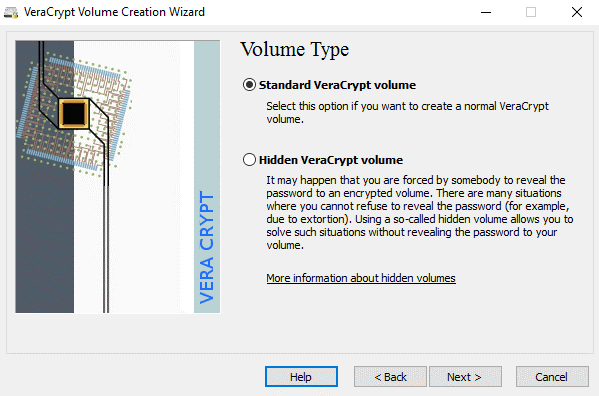
Таким образом, если кто-то вынуждает Вас дать пароль, они будут видеть только содержание первого тома, а не второй. Нет дополнительных сложностей при обращении в скрытый том, вы просто должны ввести пароль при подключении диска, так что я предложил бы идти с скрытым объемом для дополнительной безопасности.
Если вы выбрали скрытый том вариант, убедитесь, что выбрать обычный режим на следующем экране, так что VeraCrypt создается нормальный том и скрытый том для вас. Далее, вы должны выбрать место Тома.
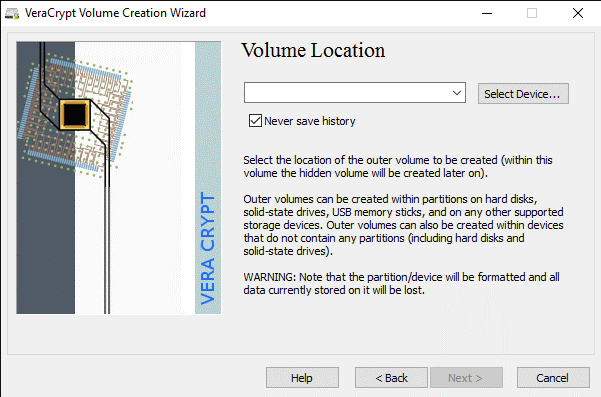
Нажмите на кнопку выберите устройством и затем искать съемное устройство. Обратите внимание, что вы можете выбрать раздел или весь прибор. Вы можете столкнуться с некоторыми проблемами здесь, потому что пытаясь выбрать Съемный диск 1 дал мне сообщение об ошибке о том, что зашифрованные Тома могут быть созданы только на устройствах, которые не содержат разделов.
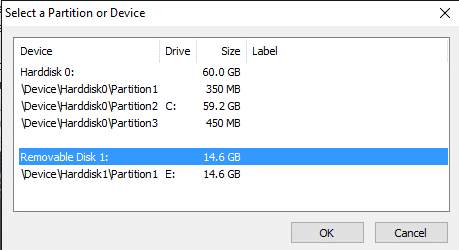
Так как мой USB-накопитель содержит только один раздел, я в конечном итоге просто выбрал /Device/Harddisk/Partition1 E: И все работало нормально. Если вы решили создать скрытый том, следующий экран настройка параметров для внешнего Тома.
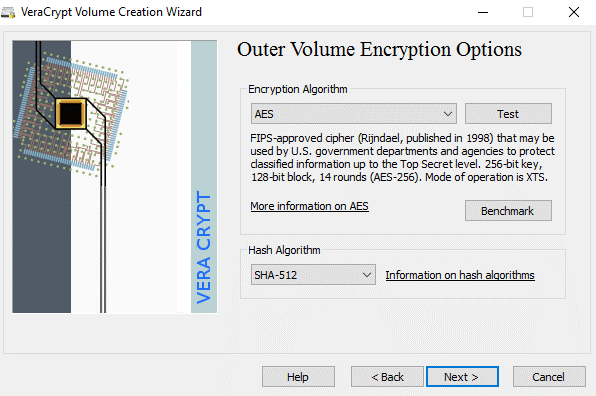
Здесь вы должны выбрать алгоритм шифрования и хэш-алгоритм. Если Вы не знаете, что значит, просто оставьте его по умолчанию и нажмите кнопку Далее. В следующем окне предлагается установить Размер внешнего Тома, который будет такого же размера, как перегородки. В этот момент, вы должны ввести пароль внешний объем.
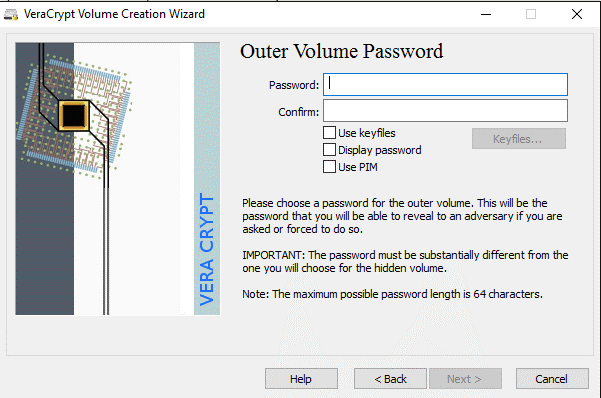
Обратите внимание, что пароли на внешний том и скрытый том должны быть очень разные, поэтому думаю, некоторые хорошие, длинные и надежные пароли. На следующем экране, вы должны выбрать, хотите ли вы поддерживать большие файлы или нет. Они не рекомендуют, так что выбирайте да, если вам действительно нужно хранить файлы размером более 4 ГБ на диске.
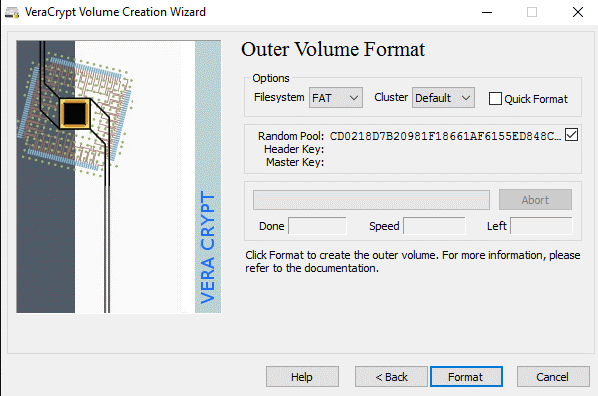
Далее вы должны отформатировать внешнюю громкость, и я рекомендую не изменять любые настройки здесь. Файловая система лучше для VeraCrypt. Выберите кнопку Формат и он удалит все на диске, а затем начнется процесс создания на внешней громкости.
Это займет некоторое время, потому что этот формат на самом деле записывает случайные данные поверх всего диска в отличие от быстрого форматирования, которые обычно происходит в Windows. После завершения, вам будет предложено, идти вперед и копировать данные на внешний объем. Это должен быть ваш фейк конфиденциальные данные.
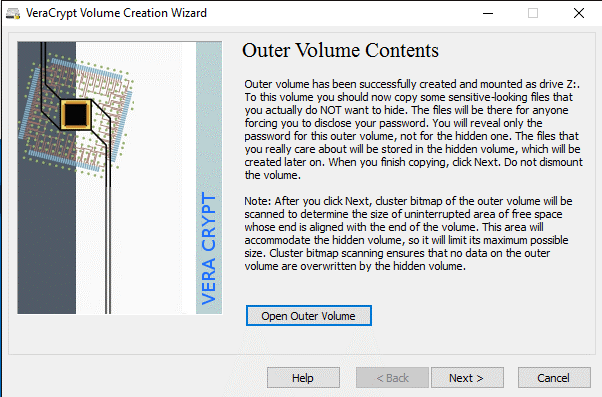
После копирования данных, вы можете начать процесс для скрытого Тома. Здесь вам придется выбрать тип шифрования, который я хотел оставить в покое, если Вы не знаете, что все это значит. Нажмите кнопку Далее и сейчас у вас есть возможность выбрать размер скрытого Тома. Если ты уверен, что ты не собираешься что-нибудь добавлять, внешний объем, можно просто Макс скрытый объем.
Тем не менее, вы можете сделать Размер скрытого Тома меньше, если вам нравится. Это даст вам больше возможностей во внешнем объеме.
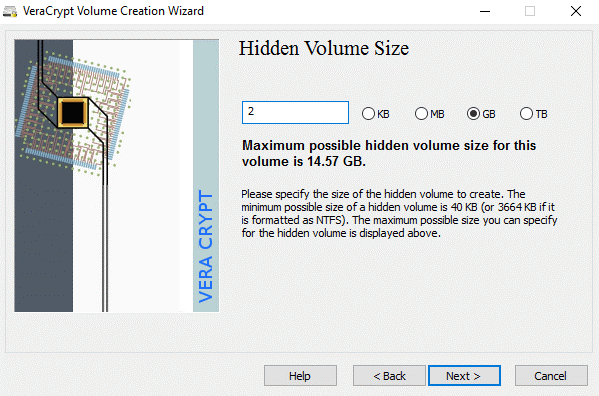
Далее, вы должны дать ваши скрытые объемы пароль и нажмите кнопку Формат на следующем экране, чтобы создать скрытый том. Наконец, Вы получите сообщение о том, как получить доступ к скрытым объемам.
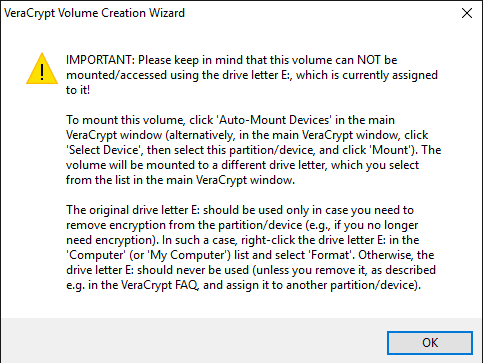
Обратите внимание, что единственный способ получить доступ теперь к диску с помощью VeraCrypt. Если вы попробуйте нажать на букву диска в Windows, вы просто получите сообщение об ошибке: диск не может быть признан и должен быть отформатирован. Так, что если Вы не хотите потерять все ваши зашифрованные данные!
Вместо этого, открыть VeraCrypt и сначала выберите букву диска из списка вверху. Затем нажмите на выберите устройство и выберите съемный диск раздел из списка. Наконец, нажмите на кнопку держатель. Здесь вам будет предложено ввести пароль. Если вы входите в том с космическим паролем, объем будет установлен на новую букву диска. Если вы вводите пароль объему, то объем будет загружаться.
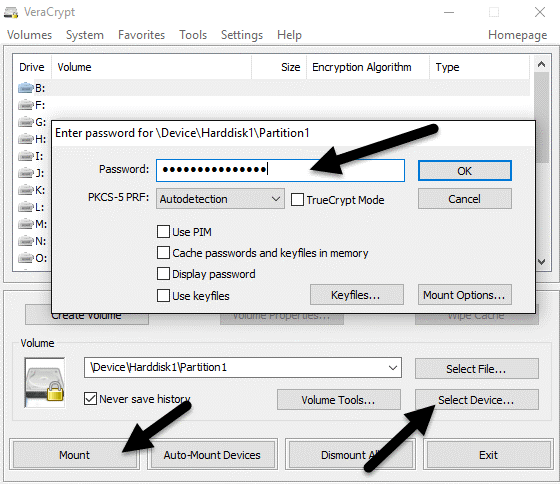
Здорово, да!? Теперь у вас есть супер надежная и безопасная программа для зашифрованных USB флэш-накопителя, который может получить доступ.
Способ 3 – аппаратное шифрование USB флэш-накопителя
Ваш третий вариант купить аппаратный USB-накопителей с шифрованием. Никогда не покупайте программное обеспечение зашифрованных флэш-накопитель, потому что это, вероятно, через какой алгоритм шифрования, созданный компанией и имеет гораздо больший шанс быть взломанным.
Хотя метод 1 и 2 отличные, они еще и решения программного обеспечения для шифрования, который не подходит в качестве аппаратного решения на основе. Аппаратное шифрование позволяет ускорить доступ к данным на диске, предотвращает предзагрузочной атаки и хранит ключи шифрования в чипе, устраняя необходимость для внешних хранимых ключей восстановления.
Когда вы покупаете устройства с аппаратным шифрованием, убедитесь, что он использует AES-256-битное или "FIPS-совместимый". Моя основная рекомендация в плане надежных компаний IronKey.
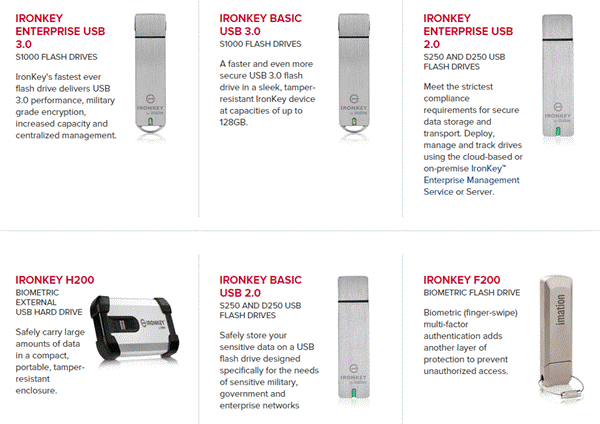
Они были в бизнесе в течение очень долгого времени, и есть некоторые очень высокой безопасности продукции для потребителей всю дорогу до предприятия. Если вам действительно нужно некоторые защищенные флэш-накопители, и Вы не хотите сделать это самостоятельно, то это лучший выбор. Это не дешево, но по крайней мере вы можете чувствовать себя хорошо, что ваши данные хранятся надежно.
Вы увидите целую кучу дешевых вариантов на сайтах, как Amazon, но если вы читали комментарии, Вы всегда найдете людей, которые были “в шоке”, когда что-то случилось и они были в состоянии получить доступ к данным без ввода пароля или что-то подобное.
Надеюсь, эта подробная статья даст вам хорошее представление о том, как можно зашифровать данные на флешке и доступ к нему надежно. Если у вас возникли вопросы, не стесняйтесь комментировать. Наслаждайтесь!
|