Имея проблемы с подключением к Интернету на компьютере с Windows? Окна делает очень хорошую работу по определению, если есть проблема в Windows, которая не позволяет компьютеру доступ к Интернету, а затем фиксируя его, однако, не все проблемы Интернета связаны с компьютером.
Перед тем как ваш компьютер может получить доступ к Интернету, он должен пройти через кабельный модем или маршрутизатор, предоставленный вашим провайдером. Установлены неверно или неисправно маршрутизатор предотвратит все устройства от подключения к Интернету.
В этом посте я буду говорить обо всех различных способов, которыми Вы можете попытаться устранить проблемы с подключением к Интернету. Я разбил на три категории: решения, связанные с операционной системой, решения, связанные с компьютером и решений, связанных с сетью / маршрутизатором / ISP.
Перед тем, как начать, попытайтесь определить, к какой категории ваша проблема попадает. Например, если вы не в состоянии подключиться с помощью Internet Explorer, но Firefox или работать Chrome, то это было бы проблемой, связанной ОС. Если ничего на вашем компьютере не подключается к Интернету, а другой компьютер в той же сети может подключиться, это будет проблемой, связанной с компьютером. Наконец, если ни один из ваших устройств не может подключиться, это определенно маршрутизатор / модем или ISP проблема.
Проблемы, связанные с ОС
Переключение Автоматическое определение параметров
Если у вас возникли проблемы только с IE, проверьте опции автоматическое определение параметров в настройках LAN. Попасть туда можно, перейдя в Tools (или нажав на значок шестеренки), Internet Option s, Подключения, Настройка LAN .
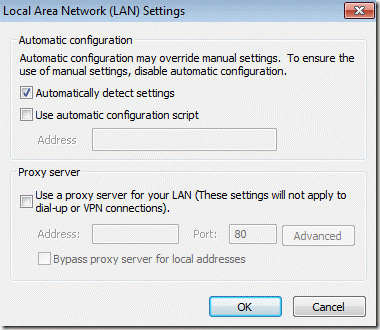
Убедитесь, что Использовать прокси - сервер для вашей локальной сети не установлен, и что Автоматическое определение параметров проверяется.
Отключить Enhance режим Protected Mode
Повышение Защищенный режим является характерной чертой в IE 10 и IE 11, что делает ваш просмотр более безопасным путем предоставления дополнительных функций безопасности. Как правило, не включена по умолчанию, если в корпоративной среде. Это может предотвратить некоторые дополнения от работы, если они не совместимы.
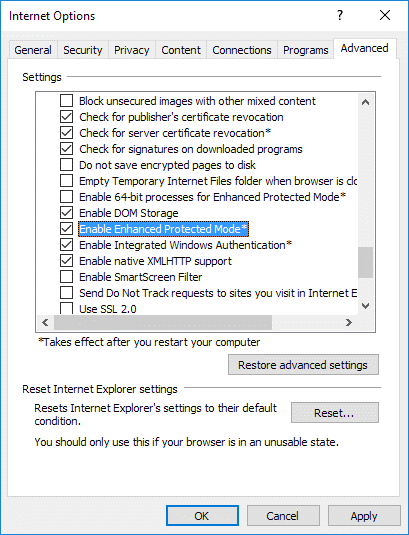
Если у вас возникли проблемы с подключением к Интернету с помощью IE 10 или 11, перейдите в меню Свойства обозревателя, нажмите на вкладку Advanced и убедитесь, что включить Оптимизатор защищенный режим снят.
Связанная с компьютерами Проблемы
Если ничего на компьютере не может подключиться к Интернету, но другие компьютеры работают нормально, то что-то не так с этим одним конкретным компьютером. Давайте рассмотрим некоторые возможные решения.
Проверить все аппаратное обеспечение
Первое, что нужно сделать, это проверить очевидные вещи. Если вы используете жесткое проводное соединение, убедитесь, что кабель подключен полностью к маршрутизатору и компьютеру. Кроме того, попробуйте другой кабель в случае, если есть проблема с кабелем.

Во-вторых, при подключении через Wi-Fi, убедитесь, что он включен, если вы используете ноутбук. Некоторые ноутбуки имеют физические переключатели, которые позволяют отключить беспроводную функциональность. На некоторых ноутбуках, вы должны нажать комбинацией клавиш Fn + F5, чтобы включить / выключить беспроводную карту.
Отключить брандмауэр / Антивирусные программы
Это еще одна очень распространенная причина проблем с подключением к Интернету. Многие люди покупают эти люксы защиты Интернета, которые включают антивирус, брандмауэр, веб-безопасности, а также другое программное обеспечение. Иногда программное обеспечение идет за борт, и он заканчивает тем, что Мессинг подключение к Интернету.
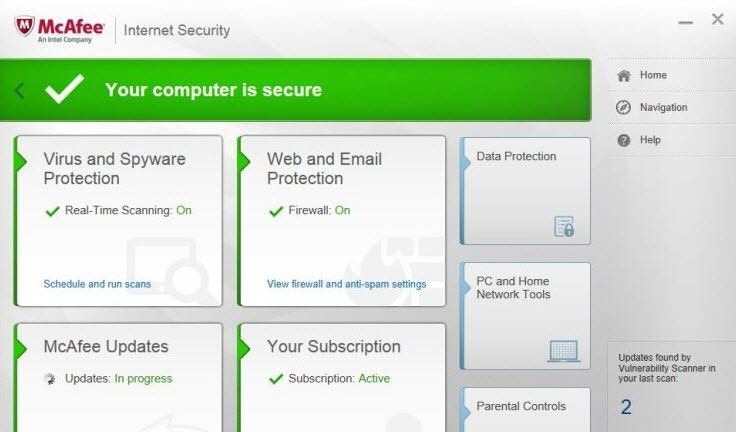
Обычно вы можете попробовать отключить только брандмауэр, а не весь набор программного обеспечения. Тем не менее, я хотел бы предложить отключая все, по крайней мере один раз, чтобы убедиться, что это не программное обеспечение безопасности вызывает проблему Интернета.
Проверка TCP / IP Settings
Далее, мы хотим, убедиться, что сетевая карта получает IP - адрес от сервера DHCP и не имеет статический IP - адрес, назначенный. Для этого нажмите кнопку Пуск и введите в ncpa.cpl и нажмите Enter. Это вызовет список сетевых адаптеров в панели управления.
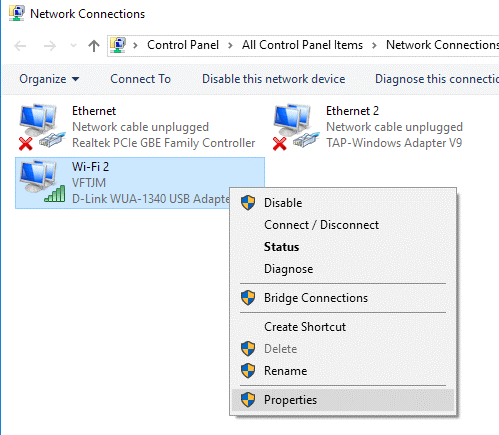
Щелкните правой кнопкой мыши на тот, который в данный момент подключен и выберите Свойства. Обратите внимание, что если у вас есть несколько адаптеров, подключенных как Ethernet и Wi-Fi, вы должны отключить один как будто они подключены одновременно, не обязательно это должно вызывать никаких проблем, но иногда это могло быть.
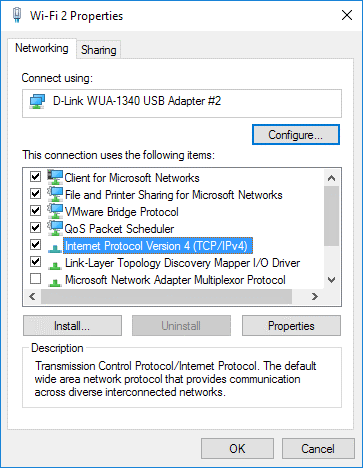
Нажмите на Протокол Интернета версии 4 (TCP / IPv4) и нажмите Свойства. В следующем диалоговом окне, убедитесь, что автоматическое получение IP - адреса и радио Получить адрес DNS - сервера автоматически - выбираются кнопки.
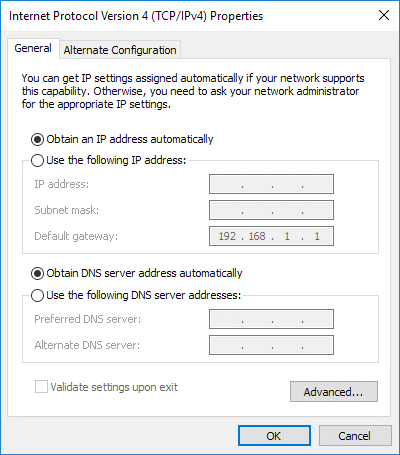
Включение / выключение / Card Удаление сетевого
Следующим шагом вы можете принять, чтобы попытаться отключить сетевую карту, а затем снова включить. Иногда это поможет компьютеру получить IP - адрес, если у него уже есть один. Вы можете сделать это, нажав на начало и набрав ncpa.cpl снова. Щелкните правой кнопкой мыши на сетевой карте и выберите Отключить. После отключения, нажмите правой кнопкой мыши еще раз и выберите Enable.
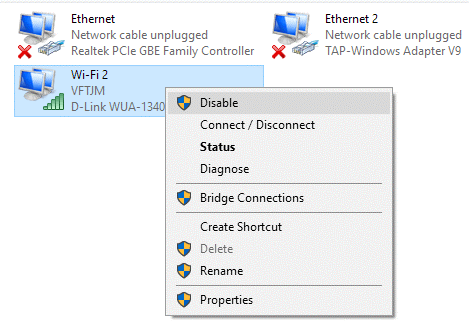
Если это не работает, вы можете попробовать полностью удалить сетевую карту. Когда вы сделаете это, вы должны перезагрузить компьютер и Windows, будет автоматически переустановит сетевую карту.
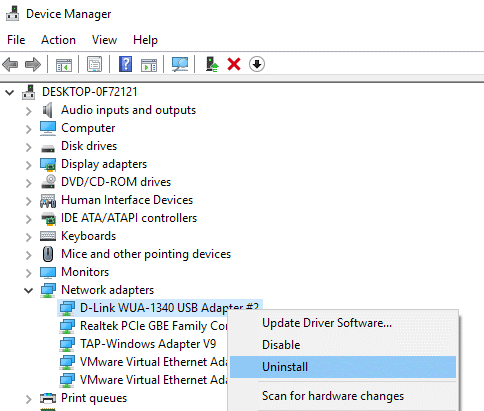
Нажмите на Пуск, введите в Диспетчер устройств, а затем разверните Сетевые адаптеры. Щелкните правой кнопкой мыши на сетевой карте, которую вы используете для сети и доступа к Интернету, а затем нажмите Uninstall.
Обновление драйверов
Если вы работаете в новой версии Windows, на старой машине, то вам, возможно, придется обновить драйверы. Например, если вы обновили Windows 7 до Windows 10, вам, возможно, придется загрузить последние версии драйверов для Windows 10 для вашей сетевой карты.
Проверьте мой предыдущий пост, объясняющий, как драйверы работают в Windows, и как вы можете обновить драйверы автоматически. Для вашей сетевой карты, это может быть проще, просто посетить веб - сайт для Вашего производителя компьютера и загрузите новейший драйвер для сетевой карты оттуда.
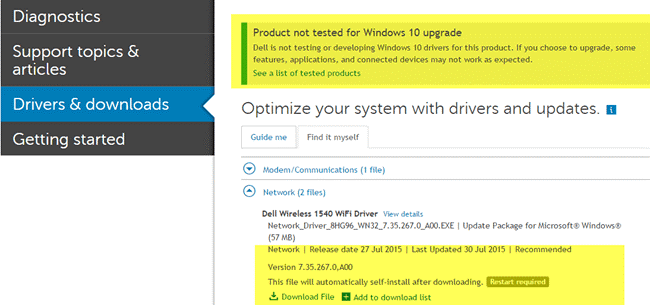
Как вы можете видеть на скриншоте выше, мой компьютер Dell не тестируется на ОС Windows 10. Это означает, что, если я обновил, некоторые аппаратные средства не могут работать с этой операционной системой. Обязательно проверьте перед обновлением. Даже если вы обновили ОС и последнюю версию драйвера не доступен для вашей версии Windows, по-прежнему стоит загрузить последнюю версию драйвера и увидеть, если он исправляет эту проблему.
Попробуйте Network Troubleshooter
Если ничего не работает, как еще, попробуйте использовать сетевые устранения неполадок в Windows. Вы можете сделать это, перейдя в Центр управления сетями и общим доступом на панели управления. В нижней части вы увидите Устранение проблем.
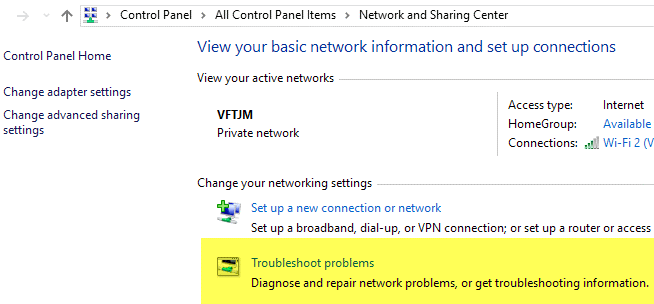
Теперь нажмите на кнопку подключения к Интернету и запустить с помощью мастера. Windows, будет пытаться обнаружить причину проблемы подключения и исправить ее. Он работал для меня несколько раз, так что это стоит проверить.
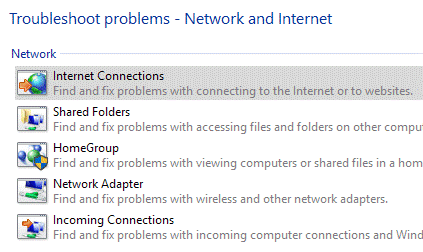
Сброс TCP / IP
Если вы все еще без Интернета, вам, возможно, придется сбросить стек TCP / IP. Вы можете запускать команды самостоятельно через командную строку, но Microsoft имеет небольшую утилиту, которую вы можете скачать, что делает это легким для вас. Проверьте эту статью базы знаний корпорации Майкрософт о том, как сбросить / стек TCP IP и нажмите кнопку загрузки для вашей версии Windows.
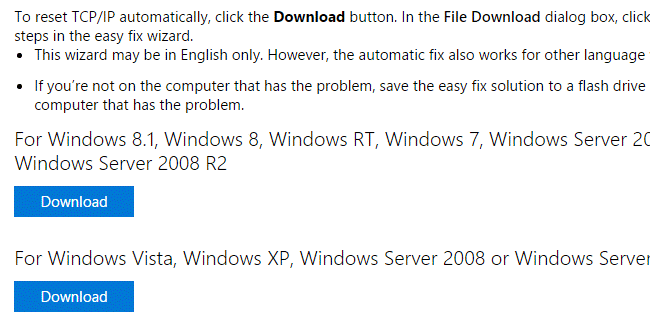
Если вы работаете в Windows 10, вы можете попробовать использовать один для Windows, 8.1 и он должен работать.
Маршрутизатор / ISP Проблемы
Если ни одно из устройств в сети не может подключиться к Интернету, это, вероятно, модем / маршрутизатор или ISP вопрос. Вот то, что вы можете сделать.
Restart маршрутизатора / модема
Самое простое решение, и тот, который работает наиболее часто перезагружается ваш модем или маршрутизатор или оба. Если у вас есть комбинированный модем / маршрутизатор от провайдера, просто перезапустить это устройство. Если у вас есть отдельный модем от провайдера и собственный маршрутизатор, перезагрузите оба из них.
В последнем случае, вы должны фактически превратить их оба, а затем включите ISP модем обратно в первую очередь. Подождите, пока все индикаторы не горят зеленым или активным, а затем включите беспроводной маршрутизатор. Если у вас есть какие-либо переключатели и т.д., подключенные за маршрутизатором, включите их, в последнюю очередь.
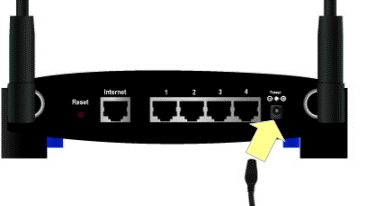
Самый простой способ, чтобы перезагрузить маршрутизатор, найти кнопку питания на задней панели маршрутизатора. Почти все маршрутизаторы имеют кнопку питания. Если нет, то просто отключите кабель питания от маршрутизатора, подождите 30 секунд, а затем снова включите его.
Сброс маршрутизатора
Если после перезагрузки маршрутизатор не работает, вы можете выполнить сброс маршрутизатора. Это последний шаг курорт, потому что это приведет к удалению всех настроек беспроводной сети для вашего маршрутизатора. Если вы хотите, чтобы ваши устройства, подключались обратно без необходимости повторного ввода пароля Wi - Fi, вы должны настроить параметры беспроводной сети точно так, как они были,прежде чем сбросить маршрутизатор.

Кнопка сброса обычно небольшое отверстие в задней части на маршрутизаторе, что вы должны нажать на определенное количество времени в диапазоне от 10 секунд до 30 секунд с помощью булавки или скрепки для бумаг.
Если вы только одно устройство не при подключении к Интернету, это может быть проблема с настройками безопасности беспроводной связи. Если у вас есть устройство, которое не поддерживает более строгие стандарты шифрования, как WPA2, вам, возможно, придется понизить настройки безопасности, так что устройство может подключиться.
Как связаться с ISP
Иногда, ваш провайдер может испытывать проблемы в вашей области, и это может быть причиной проблем с подключением к Интернету. В других случаях, ваш провайдер может блокировать подключение к Интернету, если он обнаруживает слишком много спама, с вашего IP-адреса, или если вы пойманы со скачиванием мними незаконными вещами.
Если один из ваших компьютеров заражается с вредоносными вирусами или вредоносными программами, и вы не знаете об этом, то можно было бы с помощью компьютера и подключение к Интернету для бот-сеть атак и т.д. Обратитесь к поставщику услуг Интернета и посмотреть, если они есть жалобы на файл с вами или, если есть какой-то сбой в вашем районе.
Ваш провайдер также будет иметь возможность подключиться к маршрутизатору напрямую и запустить тесты, чтобы убедиться, что все настроено правильно. Будем надеяться, что один из перечисленных выше решений будет решать вашу проблему. Если нет, то оставить комментарий, и я постараюсь помочь. Наслаждайтесь!
|