Сетями и общим доступом Центр в Windows 7, 8 и 10 является одним из наиболее важных и полезных приложений, панель управления, которая позволяет просматривать информацию о вашей сети и позволяет вносить изменения, которые могут повлиять, как получить доступ к ресурсам в сети.
К сожалению, большинство людей никогда не возятся с настройками сети, потому что они не понимают, что значит все и боятся портить что-нибудь. Однако, как только вы понимаете настройки, вы можете исправить проблемы по своему усмотрению, увеличить вашу частную жизнь, и быстро установочный файл и общий доступ к принтеру между несколькими компьютерами.
В этой статье я буду водить вас через различные аспекты Центра управления сетями и общим доступом и показать вам некоторые функции, которые можно использовать на регулярной основе, чтобы сделать себя более продуктивным.
Открытие сети и общий доступ
Первый шаг, чтобы открыть сеть и общий доступ. Самый быстрый способ получить к нему, нажав на Start и ввода сети. Это позволит мгновенно вызвать приложение в списке.
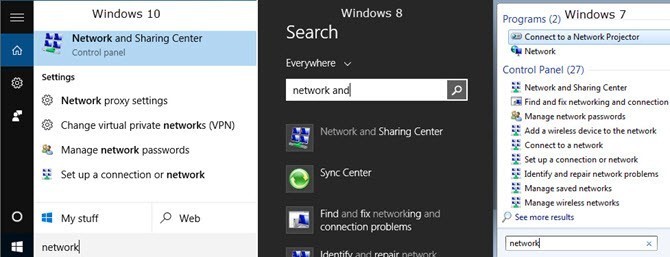
Во всех версиях Windows, приложение находится в панели управления. В операционной системе Windows 7, просто нажмите кнопку Пуск и панель управления приведена на правой стороне меню Пуск. В операционной системе Windows 8.1 и Windows 10, просто щелкните правой кнопкой мыши на меню Пуск и выберите Панель управления из списка.
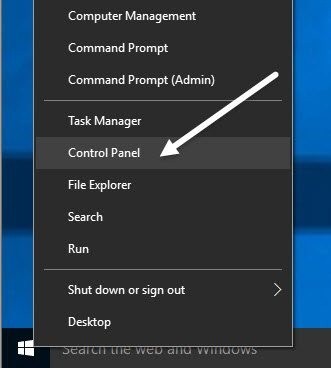
В панели управления, вы можете нажать на Сеть и Интернет категории, а затем нажмите на Сеть и коммутационный центр. Если вы находитесь в виде значков, просто нажмите непосредственно на Сеть и коммутационный центр.
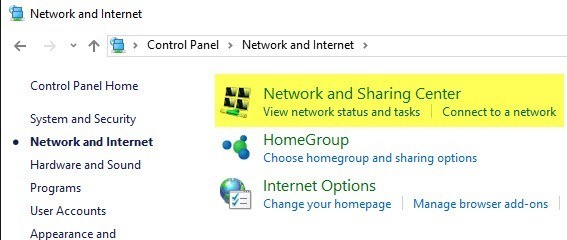
Частная или общественная сеть
Первое, что вы увидите, когда вы открываете Сеть и коммутационный центр Ваше текущее подключение к сети и к Интернету. Windows 7 имеет немного больше информации, а также несколько других вариантов.
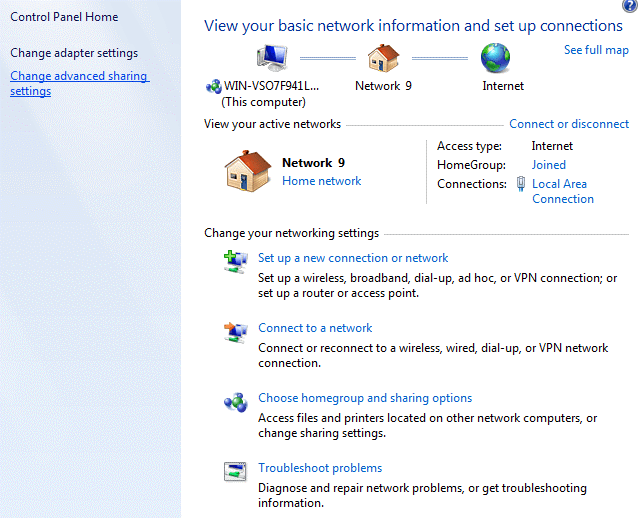
В операционной системе Windows 8 и Windows 10, они вымыли интерфейс, избавившись от нескольких элементов и комбинирования других предметов.
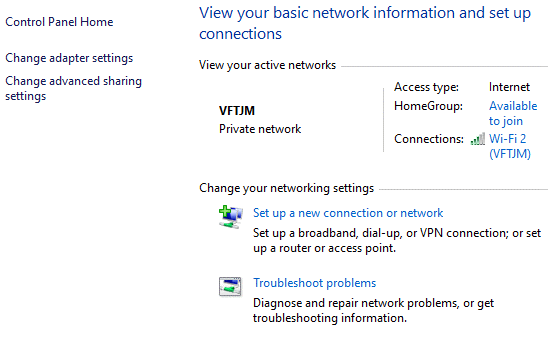
На вершине, вы увидите активную сеть или сети, тип сети, тип доступа, HomeGroup информации и информации о подключении. Первое, что нужно понять об этой информации является тип сети, которая указана непосредственно под названием сети.
В приведенных выше примерах, один имеет Домашняя сеть в списке, а другой имеет частную сеть в списке. Это очень важно, потому что, когда вы подключены к частной или домашней сети, есть много настроек общего доступа, которые устанавливаются по умолчанию, чтобы быть доверчивым. Это означает, что другие могут найти свой компьютер в сети, возможно, получить доступ к общим папкам, поток средств массовой информации с вашего компьютера и т.д.
Windows, как правило, пытаются выяснить это для вас автоматически, так что при подключении к сети общего пользования Wi - Fi, он будет использовать Общественный профиль, а не частный характер. Иногда, Windows спросит вас, если вы хотите разрешить общий доступ или найти устройства, как только вы подключитесь к сети, и если вы говорите, да, это сделает частная сеть. Если вы выбираете нет, это не сделает сетевой общественности.
Кроме того, можно вручную изменить тип сети к публичным или частным порядком в зависимости от того, какую личную жизнь вы хотите. Это может быть полезно, например, если вы посещаете кого-то, и вы хотите, чтобы убедиться, что никто не может получить доступ к любым данным на вашем компьютере, в то время как вы подключены к их сети. Изменение типа сети для общего пользования, и никто не сможет обнаружить ваш компьютер в сети.
Вы можете прочитать мой пост о том, как переключаться между государственными и частными для подключенного в данный момент сети. Так что же делает переключение? Ну, вы можете увидеть все различные настройки совместного доступа при нажатии на ссылку настройки расширенный обмена Изменить, которую я объясняю подробно в следующем разделе ниже.
Справа от названия сети и сетевого типа, вы увидите HomeGroup и подключений. Рядом с HomeGroup, вы увидите ссылку, которая говорит Доступно присоединиться или готово для создания в зависимости от того, существует ли HomeGroup в сети. Домашняя группа позволяет легко обмениваться файлами, принтерами и многое другое между компьютерами. Я говорю об этом больше в разделе Дополнительные настройки общего доступа ниже.
Рядом с Connections, вы можете нажать на имя Wi - Fi или Ethernet сети, чтобы вывести информацию о состоянии диалогового окна для текущего соединения. Здесь вы можете увидеть, как долго вы были подключены, качество сигнала для Wi - Fi сети, скорость сети, и т.д. Вы можете также отключить соединение и диагностировать соединение, если есть проблема.
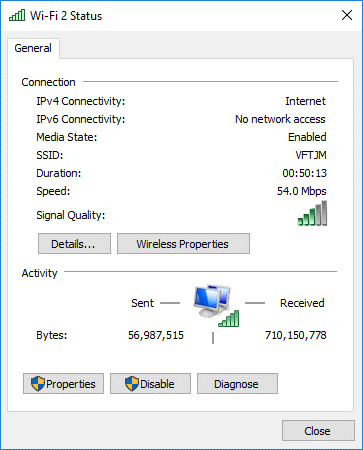
Для беспроводных сетей, этот экран является полезным, поскольку вы можете нажать на Свойства беспроводной и нажмите на вкладку безопасность и просмотреть пароль WiFi. Это действительно полезно, если вы забыли пароль WiFi, но по- прежнему имеете компьютер, подключенный к сети.
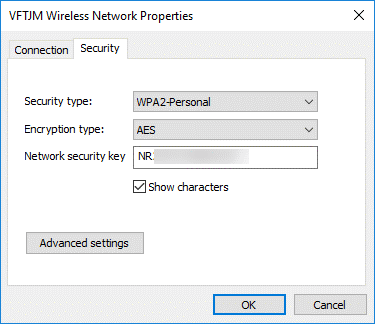
И наконец, если вы нажмете на детали, вы можете получить более подробную информацию о текущей сети как шлюза по умолчанию (IP - адрес маршрутизатора), MAC - адрес и IP - адрес компьютера.
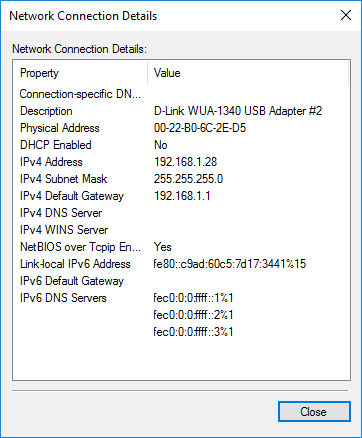
Дополнительные настройки общего доступа
Расширенный диалог настройки совместного доступа является основным местом для управления, как ваш компьютер обменивается данными с остальной частью сети. В операционной системе Windows 7, у вас есть два профиля: дома или на работе и Публичная. Только один профиль может быть активным одновременно. Все настройки одинаковы и повторяется в каждом профиле.
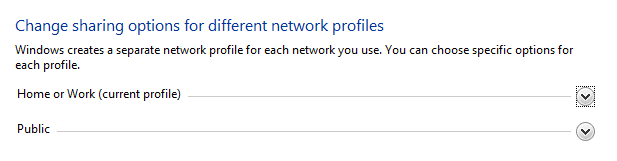
В операционной системе Windows 8 и 10, у вас есть три профиля: Частный, гость или общественной и всех сетей. В основном, это те же параметры, как и в Windows 7, но просто распались на более логичные. Давайте рассмотрим различные настройки:
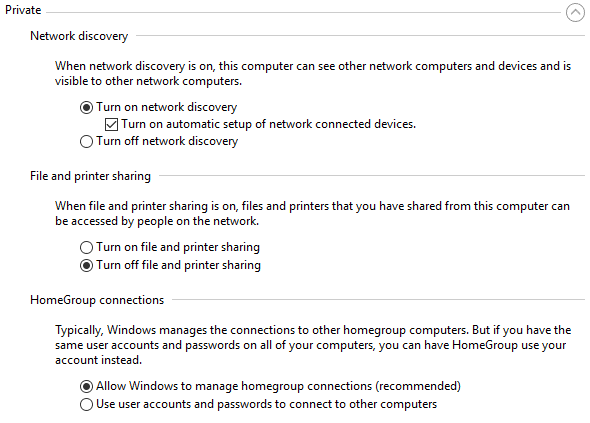
Обнаружение сети - Этот параметр включен для частных сетей по умолчанию, и это означает, что ваш компьютер может быть замечен другими компьютерами, и наоборот. Что это означает на практике, что при открытии проводника Windows, вы можете увидеть имя другого компьютера, подключенного к сети под Сетевое окружение.
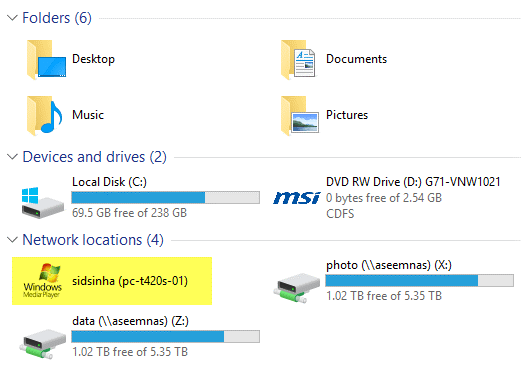
Файлам и принтерам - Эта настройка позволит другим получить доступ к общим папкам и принтерам на вашем компьютере. Я всегда в первую очередь ставлю Off даже в частных сетях, если мне не нужно использовать его в конкретной ситуации. Есть так много случаев, когда гости приходят в мой дом, подключиться к сети, а затем, возможно, просматривать мою систему. Только общие папки можно просматривать, но вы будете удивлены, как папки могут стать общим без вашего ведома.
HomeGroup соединения - Если вы действительно должны обмениваться файлами и папками, вы должны просто настроить домашнюю группу, которая является более безопасной и намного проще в настройке.
Теперь расшириться во все сети, если вы используете Windows 8 или Windows 10. Есть еще пара настроек здесь.
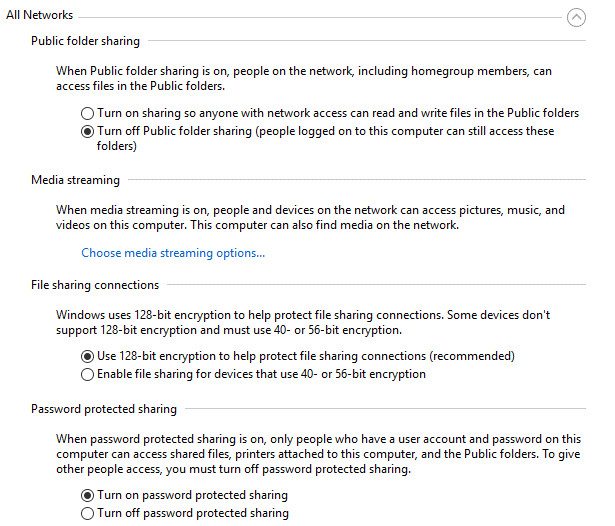
Совместное использование общих папок - Я рекомендую включать эту опцию, если вам специально не нужно обмениваться данными с другим компьютером. Причина заключается в том, что очень легко случайно сохранить файлы в этих публично общих папках, не осознавая этого, который затем будет доступен всем пользователям в сети. Очень полезная функция, когда вам это нужно, но большой риск конфиденциальности в противном случае.
Media Streaming - это еще один вариант, вы должны держать отключена, пока вы не должны использовать его. В основном это превращает ваш компьютер в сервер DLNA, так что вы можете передавать музыку, фильмы и фотографии с другими устройствами в сети, как на Xbox One и т.д. Если эта функция включена, она открывает довольно много портов в брандмауэре.
Общий доступ к файлам Соединения - Это всегда должно быть установлено использовать 128-битное шифрование, если нет необходимости обмениваться файлами с компьютерами Windows 95, Windows 98 или Windows 2000.
Защищенный паролем Общий доступ - Я настоятельно рекомендую включение обмена защищенный паролем, потому что он заставит пользователей ввести имя пользователя и пароль для учетной записи на компьютере, чтобы получить доступ к любым данным.
Настройка Новая сеть и устранения неполадок
Следующая часть про которую я хочу поговорить о том, в разделе под Изменение настроек сети. В операционной системе Windows 10, вы можете либо настроить новое подключение или устранения неполадок.
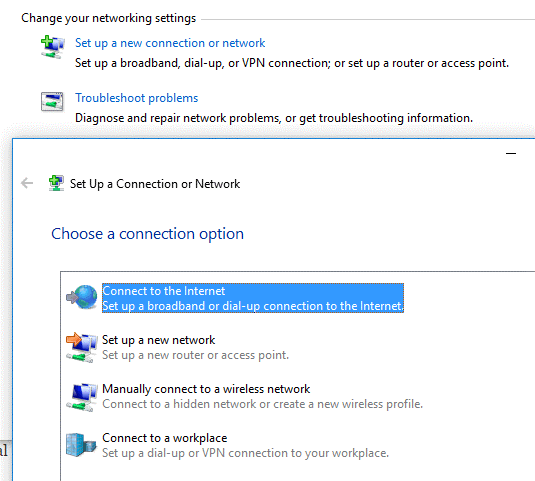
Для создания нового соединения, у вас есть только четыре варианта в Windows 8/10: Подключение к Интернету, программа установки новой сети, вручную подключиться к сети Wi - Fi или подключения к VPN. Обратите внимание, что создание одноранговую сеть уже не возможно в Windows 10.
Если вы нажмете на Устранение проблем, вы получите список ссылок по устранению неполадок для Интернета, сетевой адаптер, HomeGroup, общей папки, принтеры и т.д.
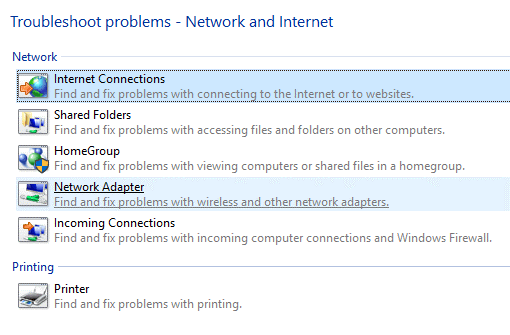
Эти не только по устранению неисправностей, они являются реальными программами, запускаемые и устраняемые проблемы с различными службами, связанных с сетями. Я нашел подключения к Интернету и сетевой адаптер и устранение неисправностей фиксирует наиболее полезным.
Изменение параметров адаптера
И, наконец, давайте поговорим об изменении настройки адаптера связи на левой стороне. Вы, вероятно, не будете использовать это слишком часто, но это пригодится при устранении неполадок в сети.
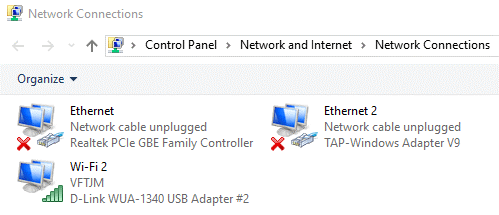
Здесь вы увидите список всех сетевых адаптеров на компьютере. Если у вас есть порт Ethernet и Wi-Fi карту, вы увидите, как перечисленные предметы. Вы также можете увидеть другие сетевые адаптеры, но они, как правило, всегда виртуальные, то есть они создаются с помощью программного приложения, как клиент VPN или виртуальной машинной.
Если у вас возникли проблемы с подключением, вы можете просто щелкнуть правой кнопкой мыши на адаптер и выберите Diagnose. Это, как правило, устранит любую проблему с неправильной конфигурацией сетевого адаптера. Если щелкнуть правой кнопкой мыши и выбрать Свойства, вы можете настроить ваш компьютер, чтобы использовать статический IP - адрес, а не получения одного из сервера DHCP.
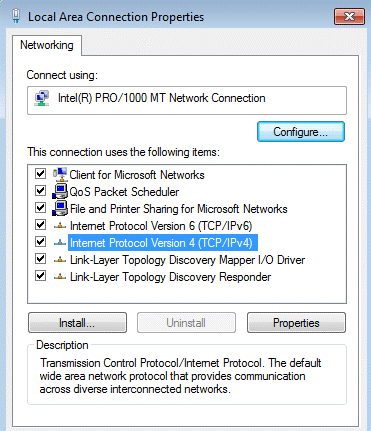
Как уже упоминалось, это не то, что вам нужно делать часто, но это хорошо, чтобы знать, в целях устранения неполадок. Для технически подкованных, есть много других дополнительных настроек, которые можно изменить здесь, но это руководство предназначено для новичков.
Надеюсь, эта статья поможет вам ориентироваться в параметрах сети и общем доступе, не чувствуя себя разбитым. Это самый простой способ исправить сетевые проблемы и сделать ваш компьютер более безопасным путем отключения много автоматического обмена включена по умолчанию. Если у вас есть какие-либо вопросы, оставляйте комментарий. Наслаждайтесь!
|