Я ранее писал о преобразовании вашего ПК с Windows в виртуальную машину, но что делать, если у вас есть Mac, и вы хотите такие же преимущества под управлением OS X в виртуальную машину?
Как я упоминал ранее, запущенная еще одна копия операционной системы в виртуальной машине которая может помочь вам двумя способами: защитить вашу конфиденциальность и сохранить вашу безопасность от вирусов и вредоносных программ. Начиная с OS X Lion (10.7), можно установить операционную систему столько раз, сколько вам нравится в виртуальную машину пока она находится на том же оборудовании.
Так что если у вас есть Макбук с OS X El Capitan установлено, вы можете установить много копий El Capitan в виртуальные машины на одном компьютере. В этой статье я буду водить вас через шаги, чтобы получить ОС х установленной с помощью VMware Fusion. Есть бесплатная программа называется VirtualBox, но он имеет некоторые недостатки.
Решение VMware Fusion-это не бесплатно, но имеет больше функций и, как правило, мощнее и проще в использовании, чем в VirtualBox. VirtualBox требует с помощью команды терминала, чтобы получить ОС х установлена. Кроме того, это даже не правильно работать на последней версии ОС Х.
Обратите внимание, что есть два способа установить OS X на VMware и Fusion: скачать OS X из магазина приложений и использовать для установки или использования раздела восстановления для переустановки ОС Х. я объясню оба метода в этом посте.
Скачать ОС х
Вы можете установить OS х Lion, Mountain Lion, Mavericks, Yosemite, El Capitan или на виртуальную машину на вашем компьютере Mac. Прежде чем приступить к работе с методом загрузки, вам нужно взять копию установщик OS X из магазина приложений.
Чтобы сделать это, откройте магазин приложений и скачать в моем примере вашу версию OS здесь, я беру El Capitan, это то, что я буду загружать. Он отображается справа в списке ссылок.
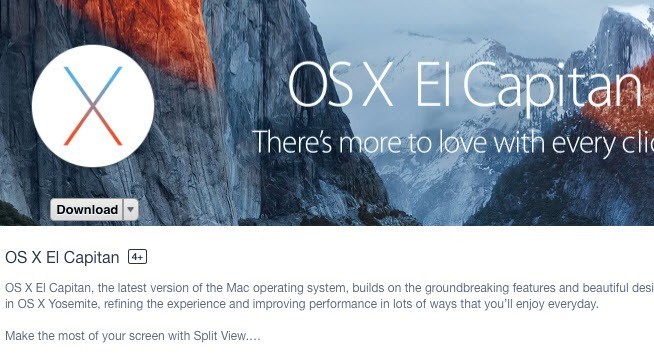
Щелкните на кнопку скачать и приложение будет загружено в вашу папку приложения в OS X. для загрузки размер будет несколько Гб, так что это может занять некоторое время для завершения загрузки.
Установить ОС в VMware Fusion
Обратите внимание, что вам потребуется установить VMware Fusion 8, если вы хотите установить El Capitan. Вы всегда можете проверить Совместимость в руководстве, чтобы увидеть, какие операционные системы поддерживаются различными версиями программного обеспечения VMware. Просто прокрутите список продукт версии и выбрать версию VMware Fusion.
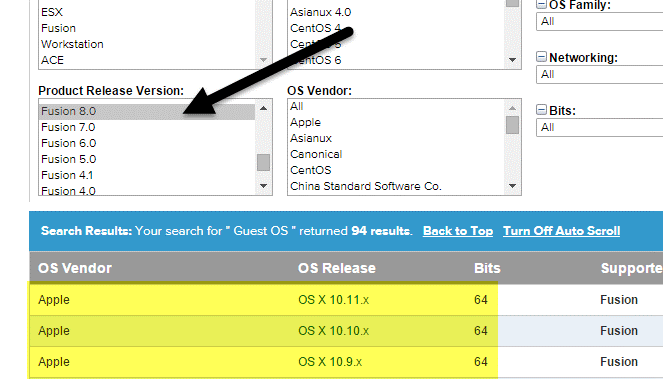
Сейчас откройте VMware Fusion, а затем нажмите на файл и Новый, чтобы начать создание новой виртуальной машины.
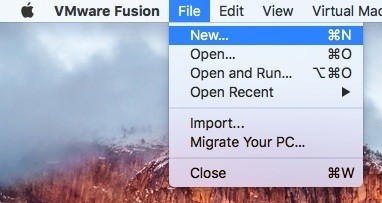
Появится окно, где можно установить с диска или образа или можно выбрать из пары других вариантов.
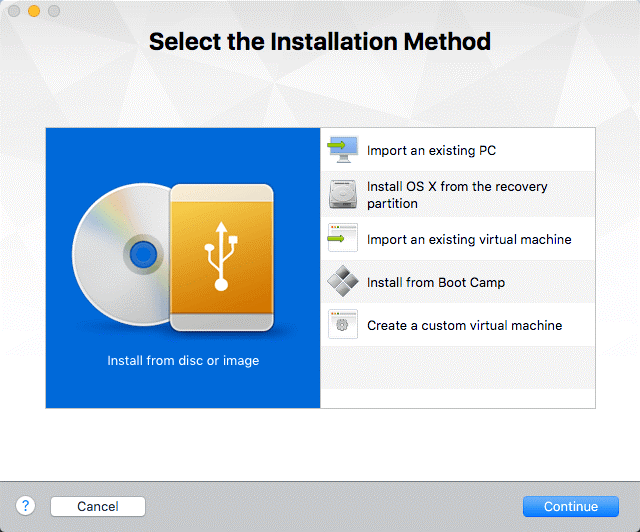
Вот где мы можем пойти любым из двух способов. Если вы скачали операционную систему OS X с App, Вы будете выбирать установить с диска или образа. Если вы просто хотите использовать раздел восстановления на компьютере Mac, вы выберите установить OS X из раздела восстановления.
Установите с диска или образа
Выберите этот параметр и нажмите кнопку Далее. Теперь вы должны выбрать диск или образ для продолжения установки. Идите вперед и нажмите на кнопку использовать другой диск или образ диска в нижней части экрана и перейдите к папке ОС х установить приложение, которое должно находиться в папке Applications.
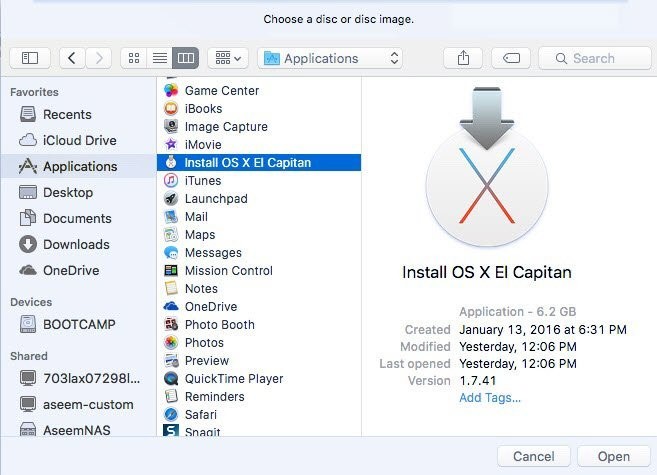
Нажмите кнопку открыть и теперь он должен отображаться в списке. Теперь вы можете выбрать его и нажмите кнопку Далее, чтобы начать установку.
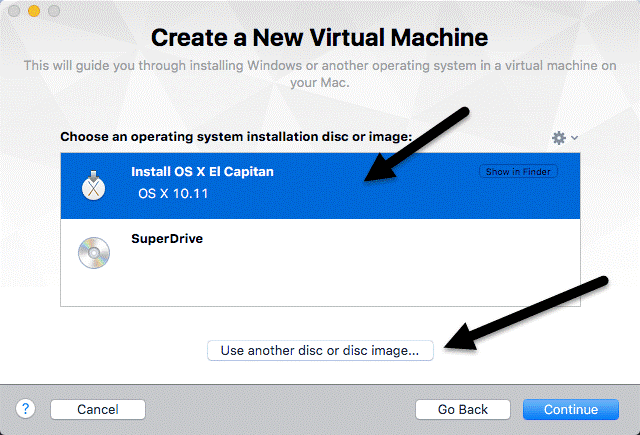
В последнем окне мастера дадут вам сводку всех параметров.
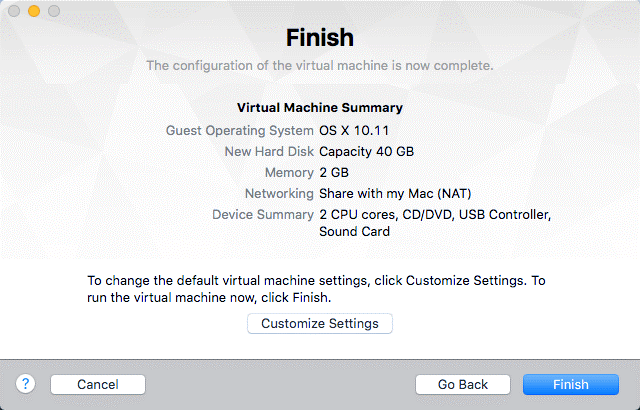
Если все выглядит хорошо, идите вперед и нажмите кнопку Готово, чтобы запустить виртуальную машину. Вам будет предложено сохранить виртуальную машину, дать ему имя и выбрать место. Нажмите кнопку Сохранить и виртуальная машина должна запуститься через несколько минут. Затем вы увидите логотип Apple и индикатор выполнения.
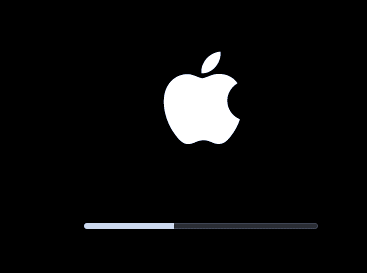
Как только это заканчивается, вы получите экран, где вы выбираете язык. Нажмите на стрелку и вы увидите ОС x Utilities.
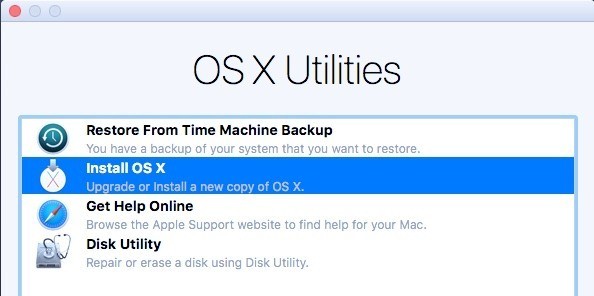
Выбрать установить OS х и нажмите кнопку продолжить. Теперь вы получите установка экрана для вашей версии OS X. щелкните далее, чтобы начать установку.
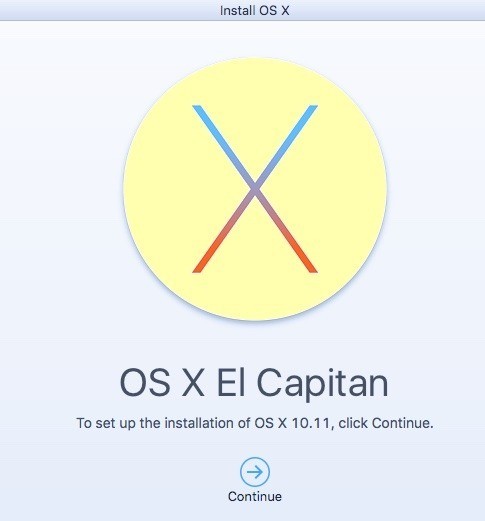
Согласен с условиями лицензионного соглашения и выберите жесткий диск который вы хотите установить для OS X. Стоит сказать, для Macintosh HD и размер настройки для виртуальной машины.
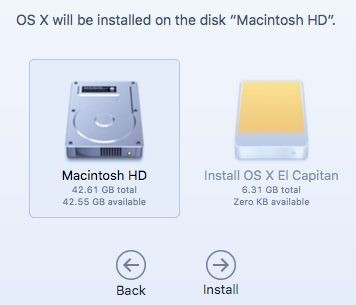
Нажмите кнопку установить и OS X будет теперь устанавливаться. Виртуальная машина перезагрузится и снова появится логотип Apple и индикатор выполнения. После завершения установки ОС следует загрузить и вы должны быть в состоянии войти в рабочий стол. Уфф! Немного долгий процесс.
Установка с раздела восстановления
Если вы выберите опцию установку с раздела восстановления, процедура такая же. Во-первых, это нагрузка на экран, где он будет искать раздел восстановления, и если он находит его, он будет воспитывать диалоговое окно для сохранения виртуальной машины. Дайте виртуальной машине имя и местоположение и нажмите кнопку Сохранить.
Далее, вы получите закончить конфигурацию экрана, как показано выше, где он дает сводку параметров виртуальной машины. Нажмите кнопку готово и окно виртуальной машины будет загружено.
Затем логотип появится окно Apple с прогресс-бар. Опять же, вы получите экран, где надо выбрать язык и ОС х с экрана. Единственная разница здесь в том, что вы выберете переустановить ОС х, вместо того, чтобы установить OS X, который является опцией и в предыдущем способе.
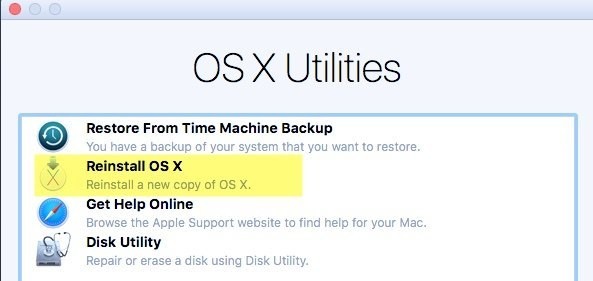
Теперь вы получите ту же ОС х установить экран, нажми на кнопку установить для продолжения. Для этого метода, однако, нужно скачать OS X от серверов Apple. Поэтому вы получите сообщение о том, что ваше право должно быть подтверждено. Нажмите Кнопку Продолжить.
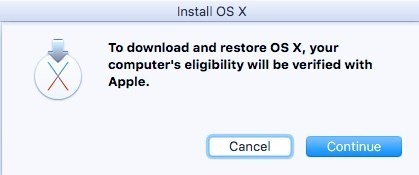
Примите лицензионное соглашение и выберите диск, который вы хотите установить на OS X. Нажмите кнопку установить, а затем вы получите экран, где вы должны войти в магазин Apple.
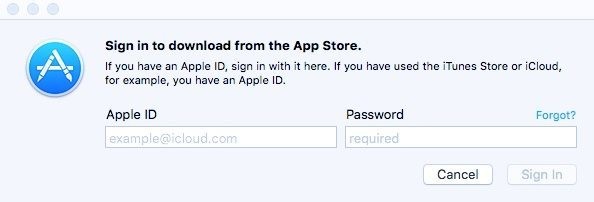
На данный момент, ОС будет загружен, и это может занять некоторое время в зависимости от вашего подключения к Интернету.
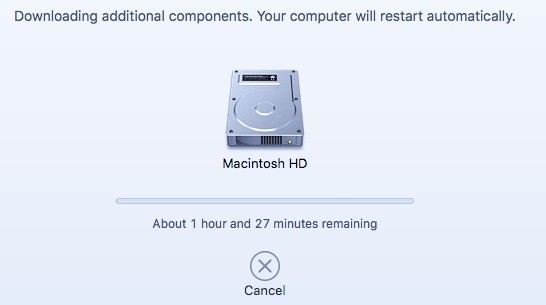
После его завершения, виртуальная машина перезагрузится и логотип появится логотип Apple и полоса прокрутки. ОС х будет установлено и вы сможете войти в систему после завершения установки. Это займет совсем немного времени на настройку OS X в виртуальную машину, но это работает хорошо.
После того, как вы сделали, и ваша виртуальная машина будет загружена, вам нужно нажать на виртуальную машину и затем установить инструменты VMware. Это позволит установить на виртуальную машину ОС OS X инструмент, который позволяет увеличить разрешение до HD и позволяет виртуальной машине работать более плавно.
Надеюсь, эта статья поможет Вам сделать ОС х в виртуальной машине на вашем Маке. Можно установить OS X на PC, но это не законно и это гораздо сложнее, особенно с последними версиями OS X. если у вас возникли вопросы, не стесняйтесь комментировать. Наслаждайтесь!
|