Отличный способ, чтобы спасти себя от вирусов, вредоносных программ и программ-шпионов является использование виртуальной машины для просмотра в Интернете вместо обычного ПК с Windows. Так что же такое виртуальная машина? Это в основном полная копия Windows, которая работает внутри еще одной копии Windows, называется хост.
Виртуальная версия Windows, это просто большой файл и специальное программное обеспечение, работающее на вашем компьютере (Windows, программное обеспечение для виртуализации) выступает в качестве поддельного компьютера, так что Windows, может работать. Все, что вы делаете в виртуальной машине, не повлияет на вашу операционную систему хоста. Таким образом, вы можете загрузить 10 вирусов на виртуальную машину и ваша основная операционная система будет в безопасности.
Что приятно о виртуальных машинах, вы можете сбросить их. Так что если вы получаете вирус во время просмотра в виртуальной машине, вы можете просто сбросить виртуальную машину в состояние по умолчанию, когда вы впервые установили ее и начать все сначала. Это также отличный способ увеличить вашу частную жизнь, потому что вы можете просто стереть все, что вы сделали в виртуальной машине.
Перед тем, как приступить к работе, давайте поговорим о требованиях. Есть много инструментов виртуализации программного обеспечения там, как VMWare, Parallels, VirtualBox и т.д., но я буду придерживаться только программным обеспечением Microsoft. Для того чтобы это работало, вам нужно две вещи:
1. Disk2vhd - бесплатный инструмент от Microsoft, который будет использоваться для преобразования любой операционной системы Windows от Windows XP и далее в файл виртуальной машины.
2. Для Windows 8.1 Pro или Windows 10 Pro - Вы будете нуждаться в Pro версии Windows, либо 8.1 или Windows 10, чтобы завершить этот процесс. Обе операционные системы имеют инструмент под названием Hyper-V, который может быть использован для получения доступа к виртуальному файлу, созданный Disk2vhd.
Стоит также отметить, что даже если вы можете использовать Windows XP, Vista и 7 в качестве виртуальной машины, то лучше, если вы можете преобразовать для Windows 8.1 или Windows 10 машины, так как самое высокое разрешение, что Hyper-V поддерживает для этих старых операционных систем 1600 × 1200. Это действительно раздражает, и я не знаю, почему Microsoft не удосужился исправить этот вопрос. Во всяком случае, это только проблема для тех, кто с мониторами высокого разрешения.
Преобразование ОС Windows на виртуальный жесткий диск
Давайте начнем с легкой части: преобразование текущей версии Windows, в виртуальную машину (VHD или файл VHDX). Для этого загрузите инструмент Disk2vhd упомянутый выше и запустите файл EXE.
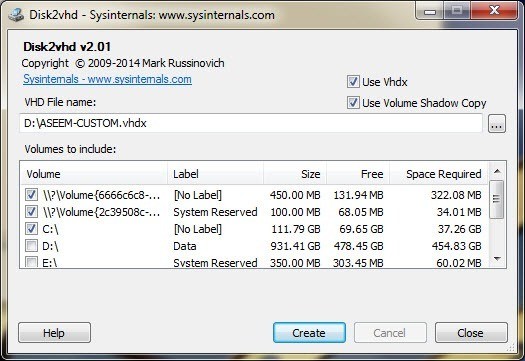
Когда вы запустите ее, вы увидите экран, как показано выше. Там на самом деле не так много, что вам нужно сделать здесь кроме выбрать место, где вы хотите сохранить файл VHDX и какие объемы вы хотите включить.
Если у вас есть большой жесткий диск, вы можете просто позволить ей сохранить файл в том же разделе Windows. Если нет, выберите другой населенный пункт как второй жесткий диск или внешний жесткий диск USB. По умолчанию, он собирается выбрать все тома, которые он находит на вашем компьютере, которые может быть не хотят, что вы на самом деле хотите.
В моем случае, у меня есть несколько жестких дисков, подключенных к компьютеру, так что я только хочу, выбрать том C: \, который 37.26 ГБ. Кроме того, вы хотите, убедиться, чтобы выбрать любые другие тома, которые были созданы при установке Windows, скорее всего, загрузочный объем и System Reserved громкости. Их, как правило, очень мало: в моем случае, объем системы сохраняются только 34 МБ, а другой объем, который не имеет метки, только 322,08 Мб.
Это очень важно, что вы выбираете эти другие объемы в дополнение к основному объему Windows, потому что если вы этого не сделаете, то операционная система не будет загружаться при загрузке его в Hyper-V. Вместо этого вы получите Boot Failure сообщение! Это потому, что эти два дополнительных тома скажут системе, где находится Windows и как загрузить его.
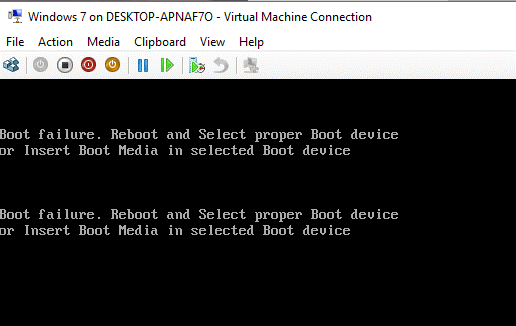
Для это, вероятно, потребуется некоторое время, чтобы создать файл VHDX в зависимости от того, насколько велик ваш раздел для Windows. После завершения, вы будете иметь один очень большой файл и два небольших файлов.
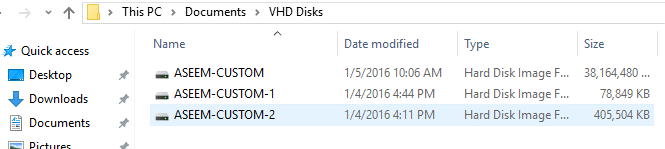
Установка Hyper-V в Windows, 8.1 / 10
Далее, мы должны установить Hyper-V инструменты в ОС Windows 8.1 или Windows 10 Pro. Если у вас есть Home издания, вам придется перейти на Pro, прежде чем вы можете установить Hyper-V. Нажмите кнопку Пуск и введите в функции окна.
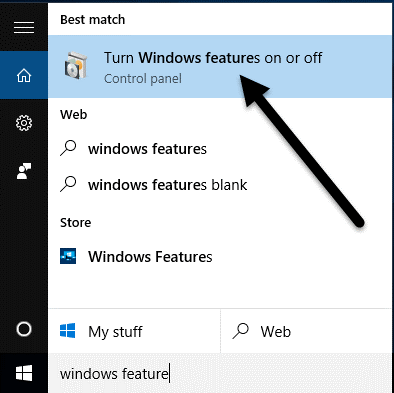
В верхней части, нажмите на Turn Windows, или отключение компонентов. Появится окно, где вы можете пометить дополнительные элементы, которые вы хотите установить. Идите вперед и установите флажок для Hyper-V. Он должен автоматически проверять ящики для Hyper-V Средства управления и также Hyper-V платформы.
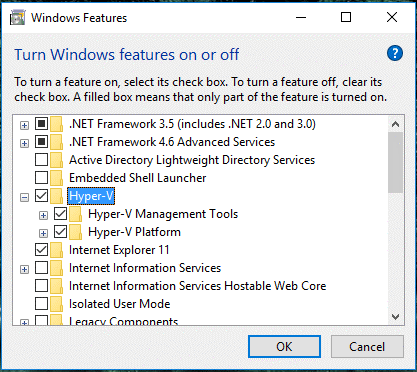
Нажмите кнопку ОК, и пусть Windows, установить особенности. Кроме того, придется перезагрузить компьютер. После загрузки резервной копии, нажмите на Пуск, Все программы и приложения, а затем прокрутите вниз до Windows, Администрирование. Вы должны увидеть Hyper-V Manager в списке. Вы также можете просто нажать на Start и введите в Hyper-V, чтобы искать его.
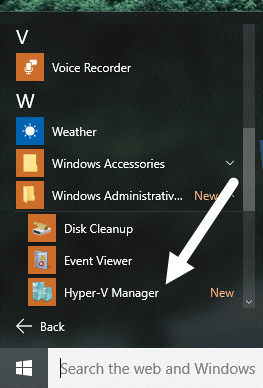
Настройка Hyper-V
Теперь самое интересное! Давайте начнем с Hyper-V. Идите вперед и откройте диспетчер Hyper-V, и вы увидите пустое рабочее пространство.
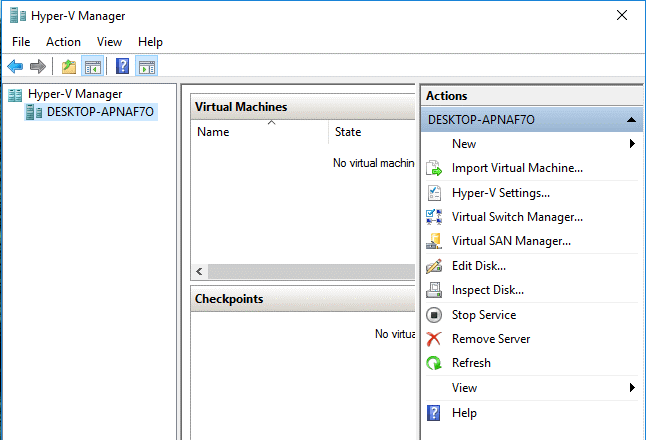
В дальнем левом является сервер, в котором должно быть имя вашего компьютера. В средней части приведен список виртуальных машин и контрольно-пропускных пунктах. Справа, у вас есть динамическое меню, которое меняется в зависимости от того, какой элемент выбран в секциях слева. Чтобы начать работу, выберите имя компьютера в крайнем левом положении.
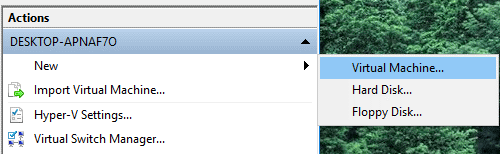
Теперь в дальнем правом углу, нажмите на New, а затем Virtual Machine. После этого появится новый мастер виртуальной машины. Первый шаг, дать вашей виртуальной машине имя.
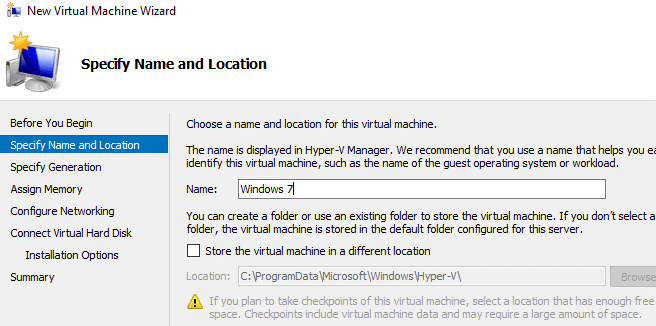
Далее, вы должны выбрать поколение для виртуальной машины. При преобразовании 64-разрядной версии ОС Windows на виртуальную машину и ваш компьютер оборудование поддерживает UEFI, идти вперед и выбрать Поколение 2, так как это позволяет более сложные функции. Используйте Поколение 1 для 32-разрядных версий Windows, или если ваша машина использует устаревший BIOS. Поколение 2 также поддерживает широкий экран дисплея, когда виртуализация ОС Windows 8.1 или Windows 10.
Если вы понятия не имеете, что все это значит, просто выберите Поколение 1, чтобы быть на безопасной стороне. Обратите внимание, что если виртуальная машина не загружается, вы можете просто удалить его и начать этот процесс еще раз. Выберите другое поколение и посмотреть, если он загружается должным образом. Удаление виртуальной машины внутри Hyper-V не удаляет оригинальные файлы VHDX.
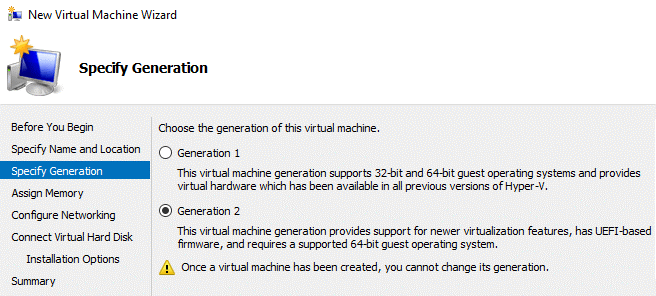
На следующем экране вы должны выбрать объем памяти, который вы хотите назначить на вашей виртуальной машине. Я оставил его значение по умолчанию 1024 МБ, но вы можете увеличить его, если у вас есть достаточное количество оперативной памяти, доступной на хост-машине.
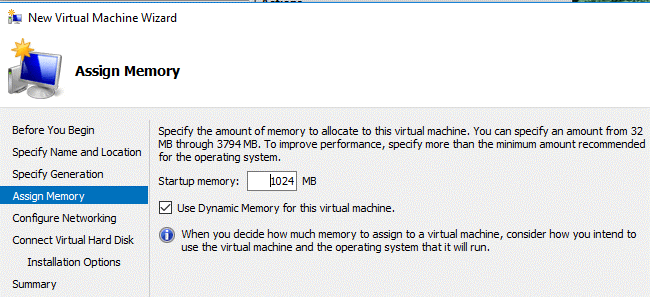
Идите вперед и пропустите Настройка сети экрана на данный момент, потому что мы должны будем сделать это позже. На данный момент, просто оставить его на Not Connected. На виртуальном жестком диске Connect экране, вам необходимо выбрать Использовать существующий виртуальный жесткий диск.
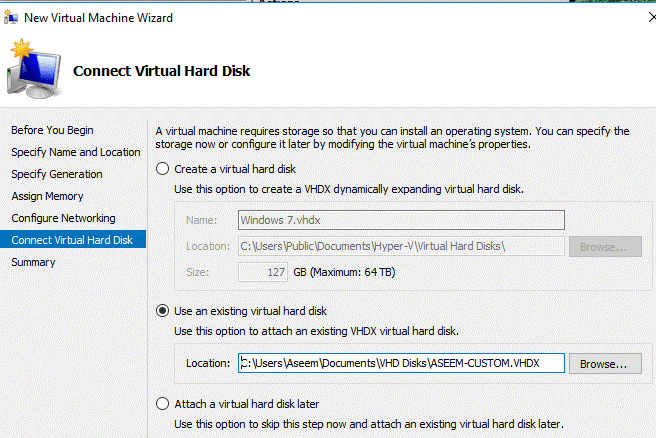
Нажмите кнопку Обзор и выберите VHDX изображение, которое представляет ваш фактический раздел Windows. Это должен быть действительно большой файл VHDX. Нам придется вручную добавить два других VHDX дисков после того, как мастера, которые я покажу ниже. На данный момент, просмотрите сводку и нажмите кнопку Готово.
Теперь вы должны увидеть новый пункт в списке под виртуальными машинами. Если вы нажмете на это, вы увидите кучу возможностей в правой панели.

Для того, чтобы запустить виртуальную машину, выделите ее и нажмите Start. Государственный столбец изменится на запуск. Далее для просмотра виртуальной машины, нажмите на Connect. Если вы сделали это сейчас, вы увидите, что сообщение об ошибке, которое я уже упоминал в начале статьи: сбоя загрузки. Нам все еще нужно добавить другие жесткие диски.
Выберите виртуальную машину и нажмите Выключить. Затем нажмите на Параметры ссылки. С левой стороны, вы должны увидеть IDE контроллер 0 и контроллер IDE 1. Нажмите на контроллере 0 первый. Если вы выбрали Generation 2, вы увидите только контроллер SCSI.
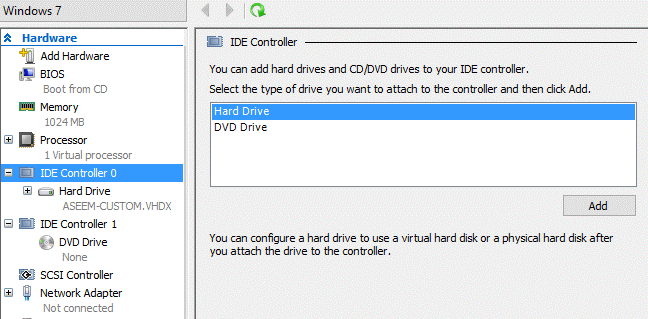
Вы увидите, что мы добавили в мастере первый VHDX файл который уже есть в списке. Теперь мы должны добавить второй и третий файлы. Убедитесь, что жесткий диск выбран, а затем нажмите кнопку Добавить.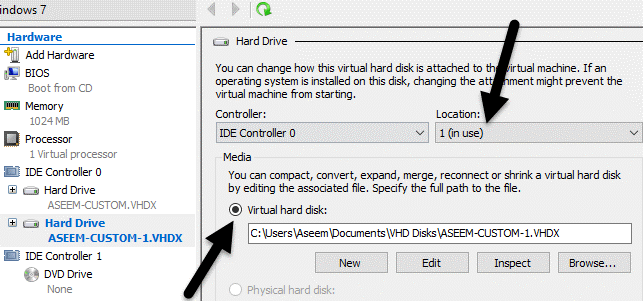
Расположение коробка должна автоматически выбрать 1, так как 0 слот берется наш первый файл VHDX. Каждый IDE контроллер имеет только два слота, доступные для добавления дисков. Нажмите виртуальный жесткий диск и выбрать второй файл VHDX.
Теперь нажмите на контроллере IDE 1, а затем нажмите кнопку Добавить еще раз. Сделайте то же самое здесь, но выбрать третий файл VHDX.
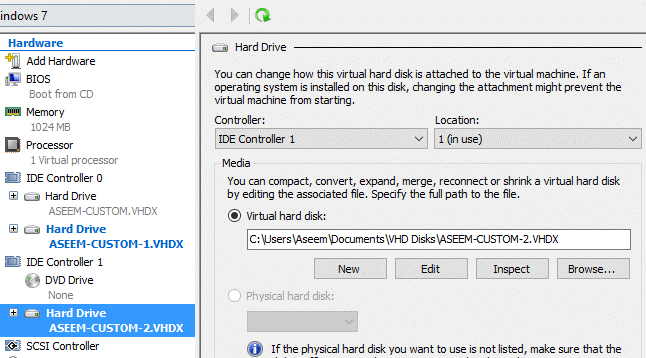
Теперь, когда мы прилагаем все три VHDX файлы, мы можем нажать ОК, чтобы начать нашу виртуальную машину. На этот раз вы должны надеяться получить экран с Windows, загрузка!
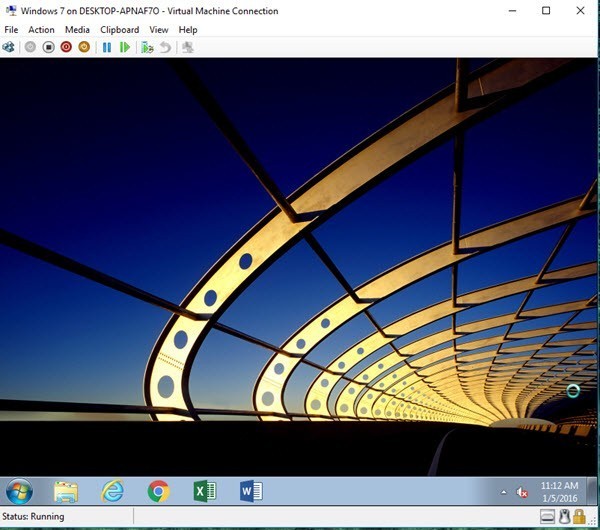
Настройка сети
И, наконец, нам нужна настройка сети для виртуальной машины, так что вы можете подключиться к локальной сети и к Интернету. Для этого нажмите на Virtual Switch Manager в верхней части правого меню.
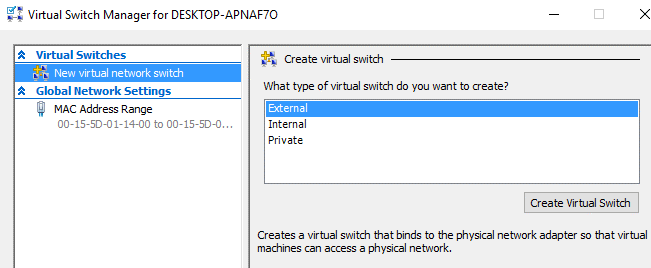
Нажмите на Новый коммутатор виртуальной сети, а затем выберите External из списка. И, наконец, нажмите на Создать виртуальный коммутатор.
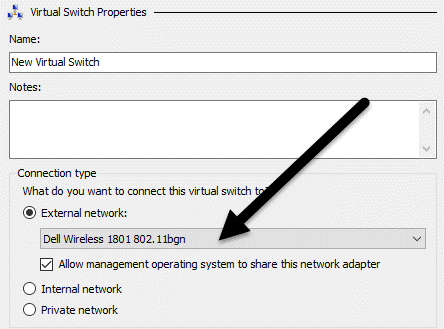
Дайте виртуальному коммутатору имя, если вам нравится, а затем выберите нужную сеть из выпадающего списка. Если у вас есть более одной сетевой карты, выберите тот, который подключен к сети и Интернету. После того, как ваш переключатель был создан, нам нужно указать виртуальную машину, чтобы использовать его. Чтобы сделать это, нажмите на виртуальной машине в менеджере Hyper-V, а затем нажмите на кнопку Параметры в правой панели.
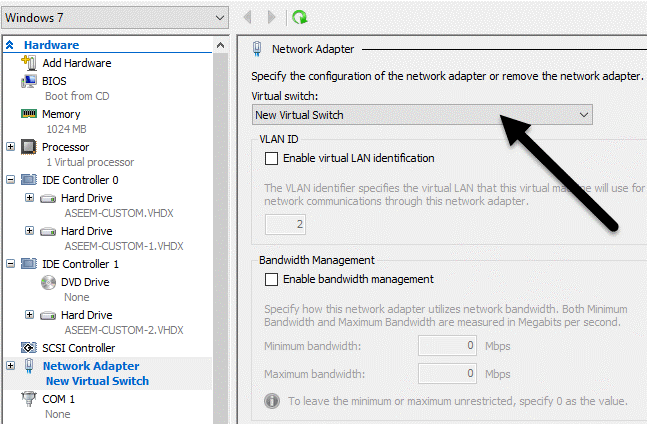
Нажмите на сетевой адаптер, а затем выберите новый виртуальный коммутатор, созданный на предыдущем шаге. Это оно! Теперь, когда вы запускаете вашу виртуальную машину, он должен получить доступ к сети через хост - компьютера.
Будем надеяться, что эта статья поможет вам принять ваш текущий ПК и преобразовать его в виртуальную машину, вы можете работать на одном компьютере или другом компьютере, если вам нравится. Есть много вещей, которые могут пойти не так в этом процессе, так что не стесняйтесь комментировать, если вы столкнетесь с проблемами. Наслаждайтесь!
|