Хотя Dropbox была вокруг в течение долгого времени, я не подписывался на аккаунт еще несколько месяцев назад и теперь я не знаю, почему я не подписывался раньше! Dropbox-это потрясающий сервис, который имеет много функций, я даже не знаю, когда я начал использовать его.
Если вы новичок в Dropbox, вот 10 советов, которые я нашел, чтобы быть полезным при использовании сервиса. Конечно, есть много других вещей которые вы можете сделать с Dropbox с помощью приложения, но я просто собираюсь сосредоточиться на веб-сайте Dropbox и программном обеспечение, которое вы можете установить на свой компьютер или мобильное устройство.
Совет № 1 – Восстановление Удаленных Файлов
По умолчанию, программа позволит вам восстановить любой удаленный файл до 30 дней. Это очень удобная функция! Я был в основном с помощью Dropbox для хранения файлов случайные неважные, но было время, когда мне очень нужно вернуть файл, который я удалил. Для просмотра удаленных файлов, просто нажмите на значок корзина в верхнем, который будет переключать опции Показать удаленные файлы.
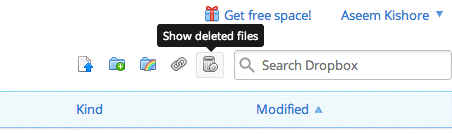
Перейдите в папку, которую вы хотите восстановить удаленные файлы, и вы увидите под какой столбец будь то удаленные изображения или что-то другое.
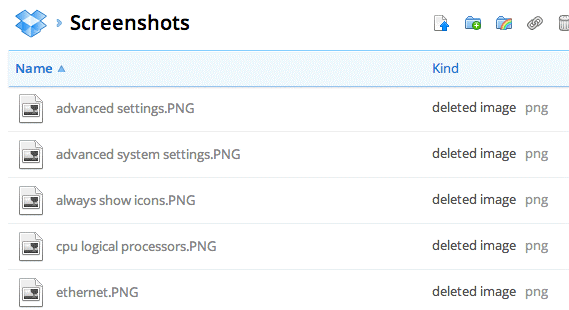
Совет № 2 – Восстановить Предыдущие Версии
Еще одна полезная функция версии в Dropbox. По умолчанию эта опция также доступна только в течение 30 дней, но она работает очень хорошо. Просто перейдите в папку, где вы хотите, чтобы посмотреть предыдущую версию файла и нажмите на файл, чтобы выделить его. Не нажимайте на название файла, так как файл будет открыт. Просто нажмите на строку, чтобы выделить его.
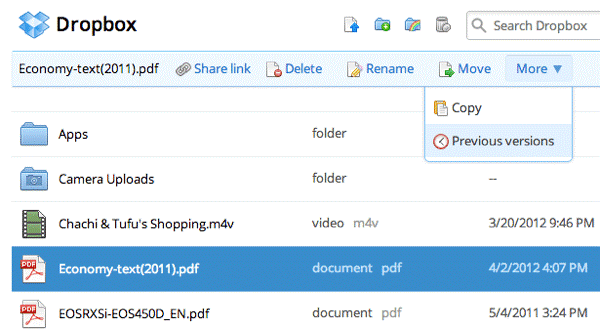
Затем нажмите на более вверху и нажать на предыдущих версиях. Теперь вы можете просматривать различные версии файлов до 30 дней назад.
Совет № 3 – В Устаревшую Функцию Плюшкин
На устаревшую функцию плюшкин вариант можно выбрать, если вы щелкните на ссылке обновить с официального веб-сайта. Это в основном дает вам неограниченные предыдущие версии и восстановление удаленных файлов. Это $40 в год, но это определенно стоит того, он для тех, кто нуждается в дополнительной безопасности.
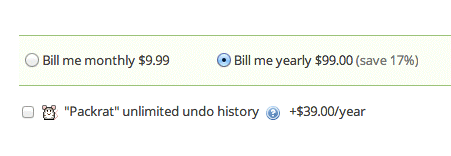
Совет № 4 – Двухэтапная Проверка
Компания Dropbox представила двухэтапную проверку несколько месяцев назад и она добавляет еще один уровень безопасности, который был существенно нужен. Если вы никогда не беспокоились о кто взломал Ваш аккаунт, просто выяснить Ваш пароль, вы можете включить двухэтапную проверку, которая потребует от вас ввести код при входе в браузер, настольное приложение или мобильное приложение.
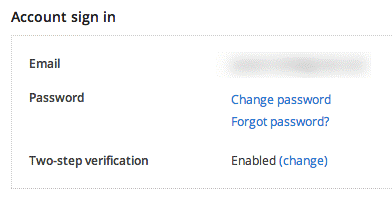
Чтобы включить его, нажмите на свое имя вверху, затем настройки и выберите на вкладке безопасность. Прокрутите вниз и вы увидите два - шага под входа в учетную запись.
Совет № 5 – Синхронизация Любой Папки
Dropbox-это отлично, но множество людей просто не нравится то, что они должны переместить все в папку Dropbox, чтобы синхронизировать его. Ну, есть способ обойти это в Windows. Вы можете создавать узлы или псевдонимы для папок в Dropbox, а затем они будут синхронизироваться без того, чтобы переместить папку.
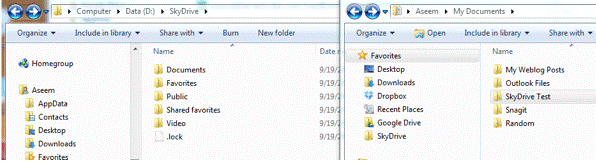
Вы можете прочитать мое руководство о том, как синхронизировать любую папку с Dropbox и других облачных сервисов для хранения.
Совет № 6 – локальная сеть синхронизации и уведомлений рабочего стола
Функция синхронизации настольное приложение что ускоряет синхронизацию файлов на всех ваших компьютерах, которые находятся на той же локальной сети. По умолчанию Dropbox синхронизировует файл на сервер и после загрузки этого файла на другие компьютеры с сервера Dropbox. Если ваши загрузки и скорость загрузки в Интернет не супер быстрый, он может занять много времени для больших файлов.
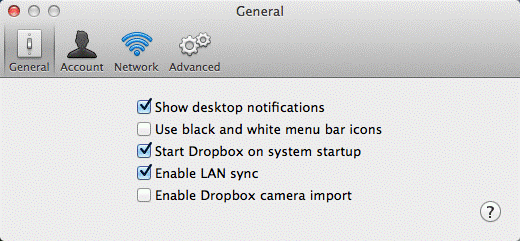
Функция синхронизации опция что автоматически позволит Dropbox, чтобы найти другие компьютеры, подключенные к сети и синхронизацией файлов непосредственно через локальную сеть, который намного быстрее, чем загружать, а затем скачать его заново. У меня 4 компьютера дома с установленным Dropbox, так что это удобно для меня.
Уведомления на рабочем столе тоже приятно, потому что там выскочит небольшое сообщение в панели задач всякий раз, когда файл добавляется или удаляется из папки Dropbox. Это полезно, если у вас общая папка с несколькими пользователями, и вы хотите знать, если файлы были добавлены или удалены.
Совет № 7 – Камеры Загрузки
Я люблю загружать камеру! До сих пор у меня не было возможности для резервного копирования видео, снятые на iPhone или iPad без использования iTunes. iTunes-это королевский боль и Dropbox спас меня от того, чтобы использовать его больше. Включить камеру загрузки и Dropbox автоматически загружать все ваши фотографии и видео в папке данные с камеры. Единственным недостатком является то, что он останавливается после 10 минут, и вы должны снова открыть Dropbox, но все же многие функции я использую все время.
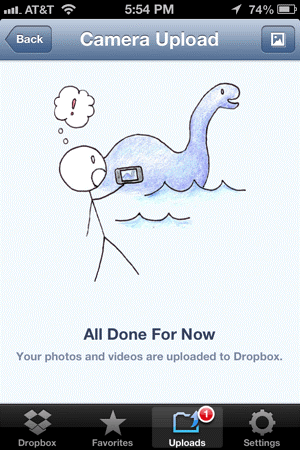
Конечно, будьте осторожны, потому что я быстро понял, что объем пространства, который я использовал в моем аккаунте Dropbox взметнулся резко, как только я включить эту опцию! Я был поражен тем, как много видео я с моим iPhone. Я также установил его на телефон моей жены тоже, и поэтому мне пришлось обновить его до 100 ГБ, чтобы хранить все эти видео и фотографии.
Совет № 8 – Посмотреть Историю
Другой приятной особенностью является возможность просмотра истории. Просто нажмите на событиях на левой стороне, и вы можете быстро увидеть все действие которые происходят в вашем аккаунте Dropbox.
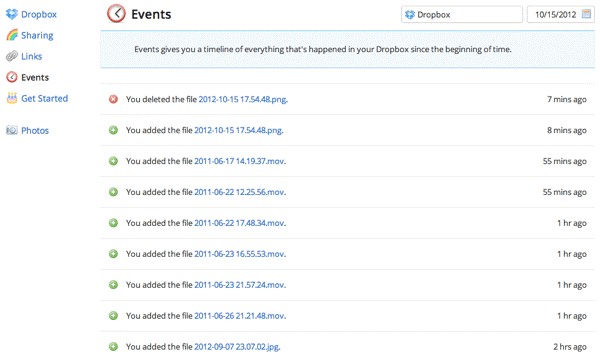
Совет № 9 – Выборочная Синхронизация
Сначала я хотел просто синхронизировать все, чтобы все мои подключенные устройства, но быстро понял, что много места это не было действительно необходимо. Вместо этого, вы можете сделать выборочную синхронизацию и синхронизировать только некоторые папки в этом компьютере.
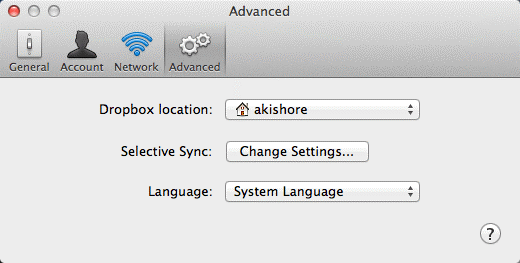
Перейдите в настройки и нажмите на Расширенный. Щелкните изменить параметры, а затем просто снимите папки, которые не хотите синхронизировать.
Совет № 10 – Марк, как любимый
Если вы хотите загрузить файл на мобильное устройство, тогда вы должны пометить его как фаворита. Я не знал, что это и досадно было, когда мне нужен файл с моего аккаунта Dropbox не будучи подключенным к Интернету. Просто нажмите кнопку Пуск, когда вы просматриваете файл, чтобы пометить его как фаворита. Сейчас будут загружены локально на вашем мобильном устройстве, что позволяет просматривать его в любое время.
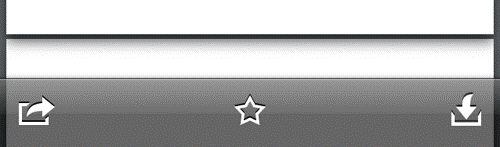
Вот про что я! Эти 10 простых советов для более эффективного использования программы Dropbox. Пишите советы от вашего собственного опыта, размещайте его в комментариях. Наслаждайтесь!
|