На сегодня, у меня есть аккаунт облачного хранилища на Amazon CloudDrive, Google диск, Microsoft SkyDrive и Dropbox. Я в основном использовать Dropbox в целом, но я также использовать CloudDrive, SkyDrive на Windows 8 и Google диска на устройствах Android. Один из вопросов, который я всегда имел то, что я хочу синхронизировать папки с этими услугами, но мне не нравится то, что я должен скопировать или переместить все файлы в специальные папки.
Вместо этого, я хотел быть в состоянии держать мои папки в "Мои документы" или где я их и до сих пор храню, синхронизация с облачными сервисами. Я узнал, что лучший способ сделать это - использовать символические ссылки в Windows. Символическая ссылка-это вроде как создать ярлык на папку, но он более постоянный и действует как на отдельную папку, хотя это не так.
В этой статье я буду водить вас через шаги, чтобы создаст символические ссылки, так что вы можете синхронизировать любую папку на вашем компьютере с облачным сервисом без его перемещения. Обратите внимание, что есть небольшая разница в том, как вы должны сделать это для Google диск, потому что он не поддерживает синхронизацию папок символической ссылке.
Синхронизации папок в Dropbox и SkyDrive
Чтобы сделать это для Dropbox или SkyDrive, я создал пример, чтобы провести вас через процесс. Как вы можете видеть ниже, у меня SkyDrive папка слева и папка под названием SkyDrive для теста в "Мои документы".
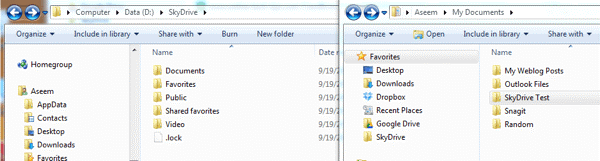
Поэтому я хочу, чтобы синхронизировать тестовую папку SkyDrive в папку SkyDrive счета без его перемещения. Для этого нужно открыть командную строку с повышенными привилегиями и введите следующую команду:
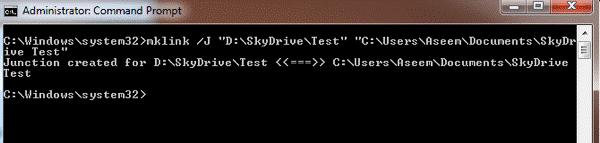
mklink /J "и D:\SkyDrive\Test" "тест c:\users\aseem\documents\skydrive "
Итак, позвольте мне объяснить, что мы делаем здесь. Мы создаем символическую ссылку (симлинк) с помощью команды mklink. Он принимает два параметра: первый-это расположение символической ссылки которую вы хотите создать и второй исходный каталог. Как видите, я не нуждаюсь в переместить тестовую папку в папку SkyDrive, команда mklink будет делать это за меня. Вы можете назвать папку и проверить все что угодно.
Поэтому я говорю с электроприводом создать символическую ссылку в папку SkyDrive, и источник для этой папки должны быть в папке тест - службе SkyDrive. После создания ссылки вы увидите тестовую папку внутри папки SkyDrive с ярлыком:
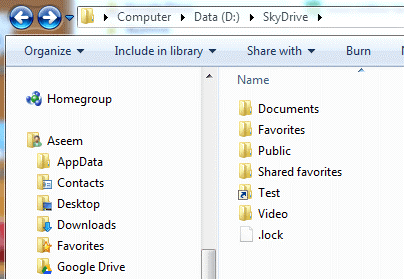
Если вы откроете эту папку, путь покажет, как если бы он хранился в D:\SkryDrive, когда он на самом деле хранится в тесте в SkyDrive под мои документы. Так что теперь вы можете добавлять файлы в папку, из папки и оба имеют одинаковое содержание, так как это на самом деле одна папка, а не две.
SkyDrive и Dropbox и поддержка символьной ссылки на папку и все синхронизирую с облаком, как показано ниже:
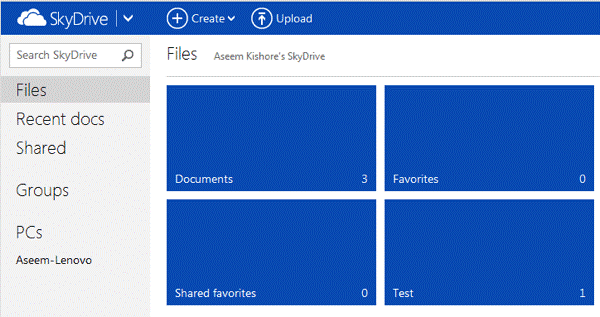
Синхронизация папок на Google диск
К сожалению, диск Google пока не поддерживает символические ссылки на папки и если вы сделали, это не синхронизировать папку в облаке. Однако, вы все еще можете использовать символические ссылки, просто немного по-другому. Я покажу вам, что я имею в виду на примере.
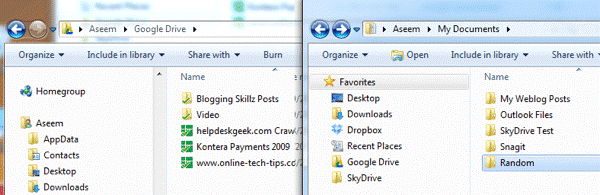
Вот у меня папка Google диска слева и папка случайного в моих документах, что я хочу синхронизироваться с диском. Для того чтобы сделать это, нам сначала нужно перейти случайно в папку Google диска. Теперь эта папка будет синхронизироваться с Google диском как обычно.
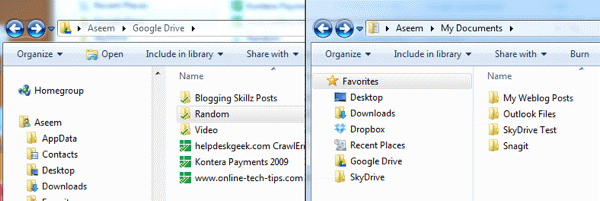
Итак, теперь мы можем создать символическую ссылку в папке "Мои документы", что указывает на случайный в папке Google диска. Это противоположно тому, что мы делали выше для SkyDrive. Вот какая команда будет на Google диск:
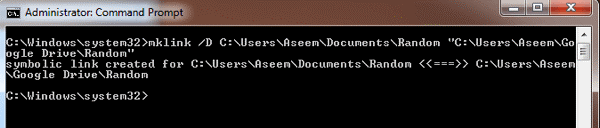
mklink /D C:\Users\Aseem\Documents\Random "C:\Users\Aseem\Google Drive\Random"
Сейчас мы создаем символическую ссылку в случайной папке, где из исходной папки в папку Google диска. Опять же, вам не нужно для создания случайную папку в Мои документы. Также, вы можете назвать ее как угодно, это не обязательно должно совпадать с именем исходной папки. Также, я должен использовать кавычки в команде если есть какие-либо пробелы в пути.
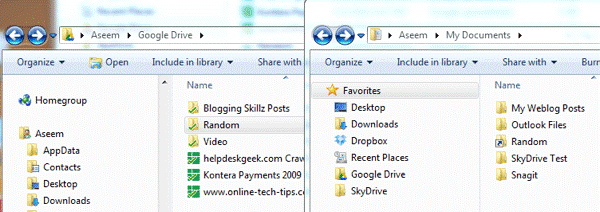
Выше вы можете увидеть случайную папку которая была создана как символическая ссылка, указывающая на исходную папку на Google диске. Она имеет тот же ярлык на него, так что можно сказать, это символическая папка ссылки. Опять же, открытие это будет на самом деле открытие исходной папки источника. Все, что вы добавите в папку, теперь не будет синхронизироваться с Google диском с отработкой исходной папки источника, а не символической папкой ссылки.
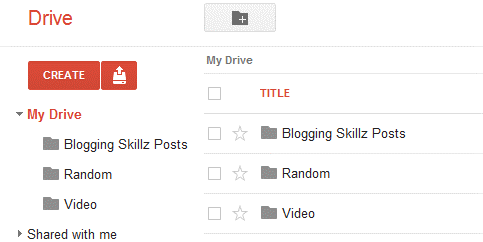
Так что у вас теперь есть все! Теперь вы можете синхронизировать любую папку на вашем компьютере с облачным сервисом. Я не пробовал с Amazon CloudDrive, но вы можете использовать любой из этих двух методов и одно будет работать точно. Если у вас возникли вопросы или проблемы, напишите комментарий здесь и я постараюсь помочь. Наслаждайтесь!
|