Компьютера Mac или Windows не распознает внешний жесткий диск или флэш-накопитель? Это общая проблема, особенно при подключении жестких дисков в Mac OS X, Windows и Linux. Это также может произойти в одной системе, где он работает просто отлично в течение длительного времени, а затем вдруг перестает распознаваться операционной системой.
Иногда исправить это легко и иногда это немного сложнее. В этой статье я постараюсь пройти через различные решения для Mac и Windows, для устранения этой проблемы. Как диск отформатирован и какая файловая система используется наиболее распространенная причина, почему диск не распознается.

Назначить Букву Диска
Другой основной причиной является то, что диск просто не распознается Windows или Mac и поэтому даже не появляются на вашей системе вообще. Обычно это проблема с драйверами или оборудованием. Для того, чтобы выяснить, связана ли ваша проблема с форматированием или не узнанным, вам нужно зайти в "Управление дисками" в Windows или Дисковой утилиты в OS X и посмотреть, появится ли диск.
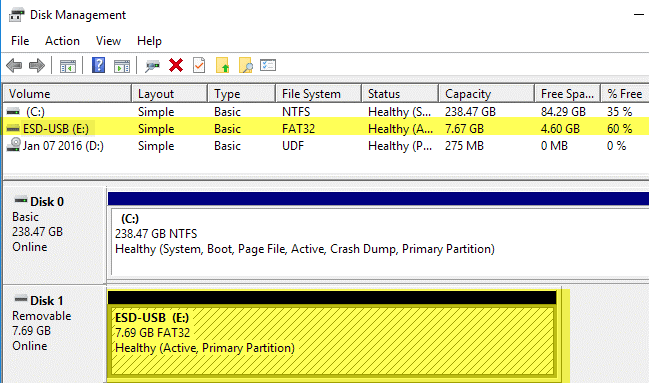
Если диск появляется, но не в проводнике Windows, вам, возможно, придется назначить букву диска на диск. Обычно Windows делает это автоматически, но иногда из-за других подключенных устройств, ваш внешний жесткий диск будет распознан, но не имеет каких-либо букв диска, назначенные на него. В Управление дисками, правой кнопкой мышки на диск и выбираем изменить букву диска или путь.

Выбрать букву для диска, и возможно диск появится. Если диск показывает, но вы получаете сообщения о том что диск нужно отформатировать и т. д., прочитайте следующий раздел ниже.
На Маках, диск должен автоматически появляться на рабочем столе. Если нет, перейдите в Дисковую утилиту и проверьте, он находится под заголовком внешних.
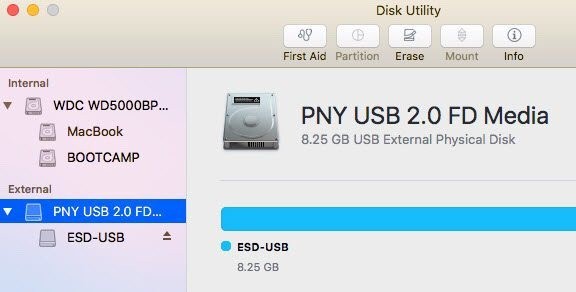
Если диск показывает, но не на OS X рабочий стол, нажмите первую помощь, чтобы попытаться восстановить диск. Если диск имеет файловую систему не признанную OS X, вам потребуется стереть и отформатировать его с помощью FAT или HFS+.
Если диск не отображается в управлении дисками или дисковой утилитой вообще, у вас какой-то другой тип проблемы. Прокрутите вниз, чтобы не появляться ниже.
Формат Диска
Когда дело доходит до файловых форматов, существует несколько основных форматов, которые используются около 99% времени: в FAT32 и в NTFS для Windows и файловой системы HFS+ (Mac ОС Расширенный) для компьютеров Mac. Операционная система OS X может читать и писать на дисках FAT32, но может только читать NTFS-том.
Окна хуже в том смысле, что он не может даже читать и писать на HFS+ разделы Тома по умолчанию. Вы можете получить Windows, чтобы сделать это, но вы должны купить программное обеспечение сторонних производителей. Единственный выход-отформатировать жесткий диск и использовать Формат FAT32 для лучшей совместимости.
При подключении файловой системы HFS+ отформатированный диск с Windows, вы получите сообщение о том что диск должен быть отформатирован для использования.
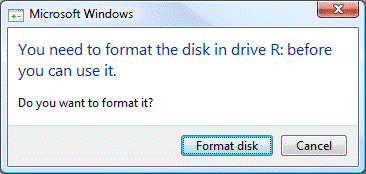
Если вы видите это сообщение, это просто означает, что Windows не распознает файловую систему на диске. Убедитесь, что вы подключите накопитель к соответствующей операционной системе и резервное копирование любых данных, которые могут Вам понадобиться перед выполнением формате.
Так что лучшим форматом для использования, которое можете видеть ваш жесткий диск на несколько операционных систем? Устаревший формат, который наиболее совместим с файловой системой FAT32, но это ограничивает вас только 4 ГБ на максимальный размер файла. Вы можете прочитать мой предыдущий пост о том, как отформатировать внешний жесткий диск с помощью FAT32.
Если нужна поддержка больших файлов, то вы должны использовать файловую систему exFAT формат. Это новее и поддерживает много больших файлов, но работает только с новых версиях OS X и Windows. Вы должны быть под управлением ОС X Снежный Барс (10.6) или новее или Windows XP или выше.
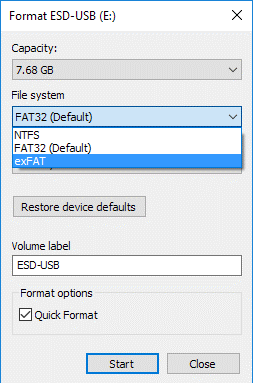
В Windows, вы можете выбрать файловую систему exFAT файловой системы форматирования в дополнение к NTFS и FAT32. При форматировании диска в OS X с помощью Дисковой утилиты, Вы также можете выбрать Формат файловой системы exFAT, если вам нравится.
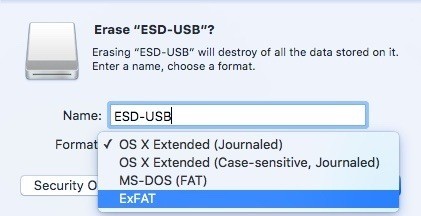
Диск Не Появляется
Если вы подключите диск к компьютеру и ничего не происходит, одна из нескольких вещей, которые могут происходит: ваш жесткий диск может быть проблемным, требуемое программное обеспечение или драйверы не установлены на вашем компьютере, или что-то не работает должным образом с операционной системой. Начнем с некоторых общих проблем и их решений.
В Windows – Диспетчер Устройств
Иногда устаревшие драйвера могут привести к сбою работы устройства при подключении к Windows. Вы можете попробовать исправить это, перейдя в командной строке (Пуск и введите cmd) и выполнив следующую команду:
set devmgr_show_nonpresent_devices=1
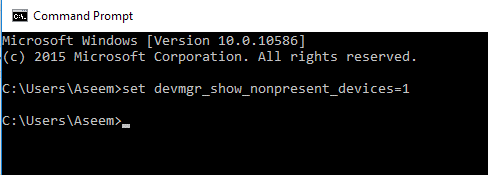
Как только вы сделаете это, откройте диспетчер устройств (Пуск и введите диспетчер устройств) и нажмите вид – Показать скрытые устройства.
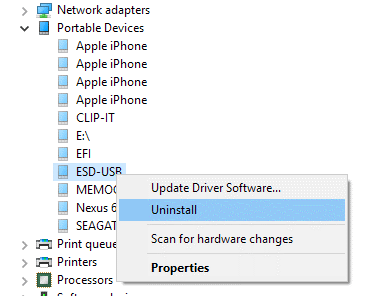
Расширять портативных устройств, щелкните правой кнопкой мыши на предметы, которые отображаются серым цветом и выбрать удалить. Перезагрузите компьютер и попробуйте снова подключить жесткий диск.
В дополнение к портативным устройствам, вы можете расширять диск и попытаться удалить устройство оттуда, если он не отображается правильно в проводнике Windows.
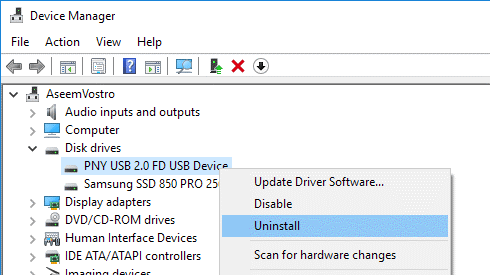
ОС Windows – устройства USB
Если вы подключите USB-накопитель к Windows и получите ошибку устройство USB не опознано, убедитесь, что вы проверили ссылку о том, как исправить конкретную проблему. Windows пытается обвинить устройства неправильно, но это обычно проблема с Windows.
Порты USB/средних ПК
Вы также можете попробовать подключить диск к другому порту USB на компьютере, чтобы убедиться, что это не проблема с конкретным портом. При подключении к USB-концентратору, отключите и попробуйте подключить диск напрямую к компьютеру.
Только так вы можете действительно сказать, проблема с компьютером или с жестким диском, для этого подключите диск к другому компьютеру. Если диск не работает на другом компьютере, возможно, что-то не так с самим диском.
Приводной Инструмент
Если кажется, что есть проблема с самим диском, можно попробовать скачать диагностические инструменты от производителя диска. Почти все крупные бренды, такие как Seagate, и Western Digital, Toshiba и т. д., имеют эти диагностические инструменты.
http://www.seagate.com/support/downloads/seatools/
Западная Цифровая DataLifeguard Диагностика
Компания Fujitsu (Toshiba) Диагностическая Программыа.
Вы также можете прочитать мой предыдущий пост о проверке жесткого диска на наличие ошибок для получения дополнительной информации и инструментов для тестирования жестких дисков. Если диск поврежден или имеет плохие сектора, эти инструменты могут исправить это.
Накопители USB 3.0
Если у вас есть USB 3.0 внешний жесткий диск, есть несколько дополнительных соображений, вы должны учитывать. Во-первых, убедитесь, что вы используете соответствующий кабель. Я столкнулся с несколькими клиентами, что была такая проблема и исправил ее, просто использовать другой USB-кабель. Так что попробуйте несколько кабелей, прежде чем сдаться.
Во-вторых, может потребоваться обновить драйвер в Windows. Снова зайдите в диспетчер устройств, разверните узел контроллеры универсальной последовательной шины USB, нажмите правой кнопкой мыши на тот, который имеет Интерфейс USB 3.0 в тексте и выберите обновить драйвер.
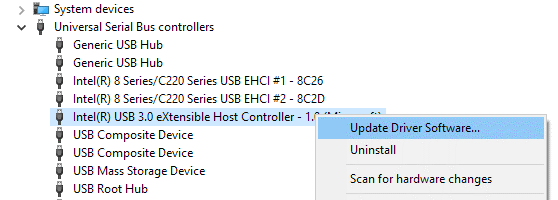
Вопросы Питания
Единственный другой возможности с этим типом проблемы - отсутствие питания или полный отказ жесткого диска. Убедитесь, что жесткий диск имеет правильный внешний адаптер питания и свет на переднем приводе включения и не оранжевого или красного цвета. Также, попробуйте использовать другие кабели, а некоторые из них способны переносить больше энергии, чем другие.
Надеюсь, эта статья поможет Вам сделать ваш внешний жесткий диск распознаваемым Windows или Mac. Если нет, напишите комментарий и я постараюсь помочь. Наслаждайтесь!
|