Если вы читаете эту статью, вы, наверное удалили что-то важное на вашем компьютере, необходимо восстановить как можно скорее! Надеюсь, файлы или папки, которые пропали, были удалены совсем недавно, потому что чем больше данных, которые записываются на диск, тем больше шансов, что раздел жесткого диска, содержащий данные будут перезаписаны новыми данными, тем самым делая ваше шансы на выздоровление намного ниже.
Прежде чем мы углубимся в различные способы, чтобы восстановить удаленные файлы, сначала убедитесь, что вы проверили несколько вещей:
1. Всегда проверяйте корзины, чтобы убедиться, что ваши файлы еще там. Если да, то просто щелкните по их восстановлению.
2. Убедитесь, что вы закрыли все другие программы, даже программы запущенных в панели задач.
3. Не создавайте новые файлы, перенос данных, копирование данных и все остальное.
В этой статье мы собираемся сосредоточиться на восстановлении данных с жесткого диска вашего компьютера. Если вы пытаетесь восстановить фотографии с SD карты или USB флешки, проверьте ссылку на другие мои статьи. Как с самого простого восстановления данных, мы всегда начинаем с восстановления данных программного обеспечения. Обычно это самый дешевый вариант для начала.
Если бесплатные и платные программы не можете получить ваши данные обратно, то вы должны использовать более специализированные компании по восстановлению данных, чтобы зарядить в любом месте от $500 до 1500$, чтобы восстановить данные непосредственно с пластин жесткого диска. Здесь мы будем говорить только о программном обеспечении. Я пойду через пару, чем я использовал и проверял.
Как минимум
Как минимум, наверное, один из наиболее популярных вариантов для восстановления данных, и я имел очень хорошие результаты с помощью этой программы сам. Эта версия программы позволяет восстановить данные без оплаты. Давайте посмотрим, как мы будем использовать программу. После того, как вы установите ее и запустите, мастер запустится. Я бы рекомендовал использовать мастера. Нажмите кнопку Далее и вам будет предложено, какой тип файлов, вы пытаетесь восстановить.
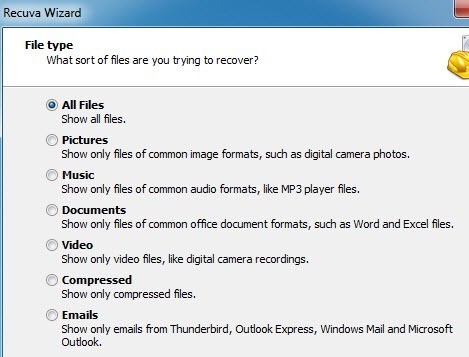
Если вы точно знаете, что вы пытаетесь восстановить, то не стесняйтесь, чтобы выбрать этот тип, в противном случае придерживаться всех файлов. Далее, вам будет предложено, где вы хотите искать удаленные файлы.
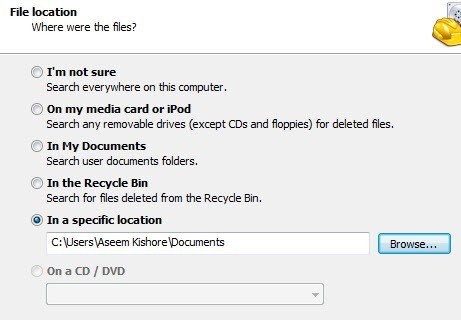
Если вы знаете расположение удаленных файлов, можно выбрать в определенном месте и нажмите кнопку Далее. Однако, если ничего не нашли в том месте, это не значит, что файлы еще могут быть восстановлены. В мой тест, я удалил папку из моих документов, а затем опустошил корзину, но выбрал мое местоположение документов для поиска. Ничего не придумала и решила попробовать поиск по всему диску. Конечно, файлы были найдены, но в скрытую папку корзины на диск. Поэтому следует всегда выбирать я не уверен и пусть это поиск по всему диску и если в других местах не увенчались успехом.
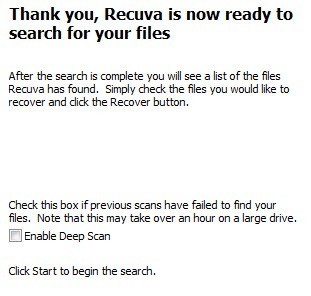
Наконец, Вы можете проверить, хотите ли вы выполнить глубокое сканирование или нет. Это займет больше времени, но вы будете иметь больше шансов на восстановление данных. Идите вперед и нажмите кнопку поиска и recuva начнет сканирование жесткого диска.
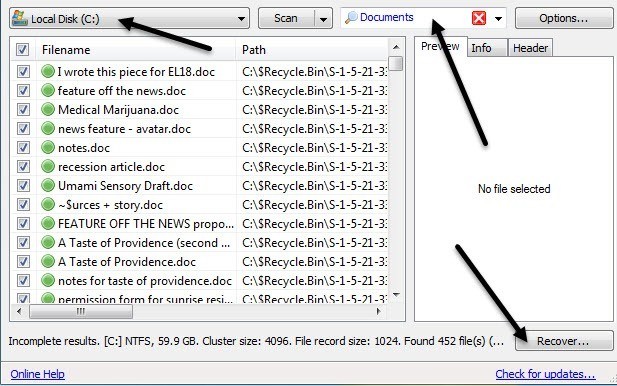
По умолчанию программа разбивает файлы на категории, такие как документы, музыка, видео и т. д. и вы можете изменить это с помощью выпадающего списка. Вы также можете изменить расположение сканирования и если вы щелкните на любой из файлов, вы можете получить предварительный просмотр. Щелкните верхний флажок, чтобы выбрать все файлы и нажмите кнопку восстановить. Вам потребуется выбрать место для файлов, которые должны быть на другом диске кроме данных диск восстанавливается из. Если процесс восстановления данных с диска C и у вас нет другого диска, а затем использовать USB-накопитель. Не восстановить на тот же диск! Программа будет даже выдавать вам предупреждение об этом.
В мой тест, как минимум был в состоянии восстановить 122 МБ из 128 МБ изображения, документы и музыкальные файлы без глубокого сканирования, так что это определенно хорошая программа, чтобы попробовать сначала, так как это также бесплатно.
MiniTool Мощность Восстановление Данных
Следующий инструмент, MiniTool Мощность Восстановление данных, на самом деле лучше как минимум с точки зрения восстановления данных и возможности, но бесплатная версия только позволяет Вам восстановить до 1 ГБ данных. После этого нужно приобрести персональную лицензию, которая составляет $69. Это немного дороговато, но все зависит от важности данных для восстановления. Если они драгоценные семейные фотографии, $69 ничего.
Как только вы установите его, вы должны выбрать, какой тип восстановления Вы не хотите выполнять. Для удаленных файлов, вы можете выбрать восстановить потерянные. Как вы можете видеть, Вы также можете использовать программу для восстановления с цифровых носителей, восстановление данных с CD/DVD и т. д.
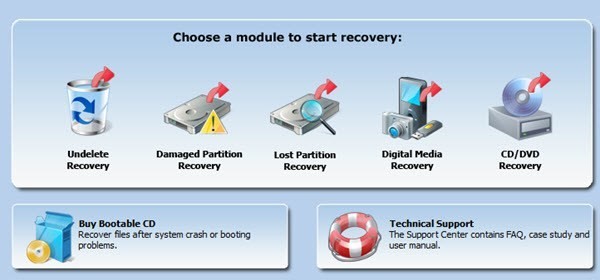
Выберите диск, на котором вы хотите восстановить данные, а затем нажмите на кнопку восстановить.
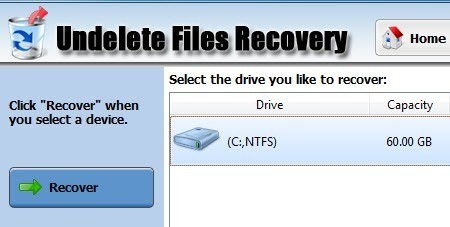
Процесс сканирования протекает достаточно быстро, и вы получите дерево, как вид различных файлов и папок, которые были восстановлены. Вы хотите перейти в папку, где ваши файлы были сохранены и посмотреть, если путь существует.
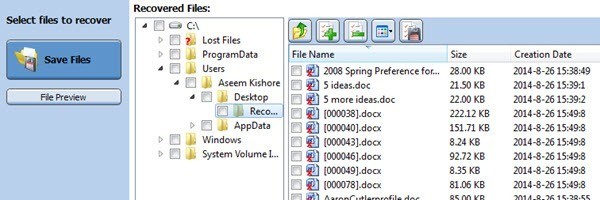
Выберите файлы через флажки и нажмите кнопку Сохранить файлы. Опять же, сохраните файлы на другой диск, так что Вы не рискуете перезаписать удаленные данные, пока она восстанавливаются.
TestDisk
Последняя программа стоит опробовать это TestDisk, которая является бесплатной. Программа также поставляется в комплекте с PhotoRec, эта программа, о которой я говорил в моем посте на восстановление фотографий с SD карты. Программа TestDisk предназначена для восстановления файлов на жестких дисках.
Когда вы скачаете архив, распакуйте его и запустите testdisk_win приложение, которое находится в справочнике. Вы увидите, что командная строка появляется и как на самом деле, работает программа! Это выглядит немного пугающим, но она на самом деле очень простая в использовании.
Она сначала попросить вас, если вы хотите создать лог-файл, чтобы добавить один или не использовать один на всех. Я бы предложил просто оставить выделены на создание и нажать ввод. Теперь Вас спросят, какой диск вы хотите сканировать.
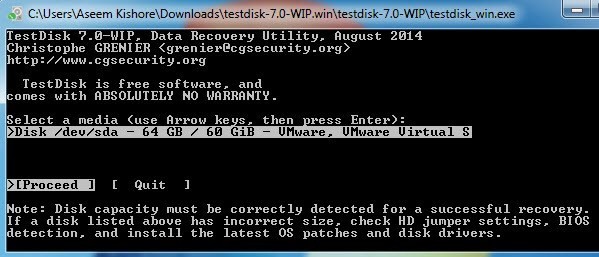
Используйте клавиши со стрелками для выбора диска и убедитесь, в том какой диск выбран до нажатия клавиши Enter. Далее он спросит вас, какой Тип диска вы используете.
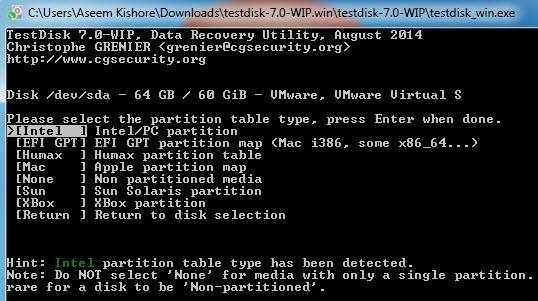
Если ваш компьютер работает под управлением Windows с NTFS или FAT, то оставьте его на Intel. Также есть варианты для Mac отформатированный диск системы Sun Solaris и даже игровая приставка Xbox секции.
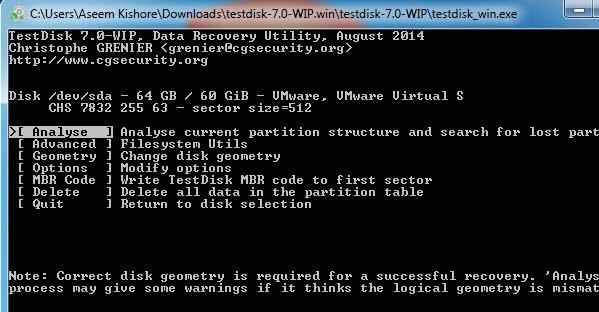
Наконец, выбрать дополнительные усложнения файл инструменты. Убедитесь, что вы используете клавишу со стрелкой вправо, чтобы перейти к восстановлению и нажмите клавишу ввод.
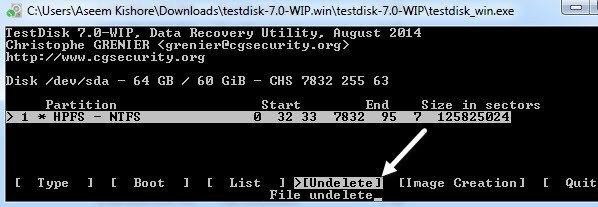
Немного позже, вы получите список всех файлов, которые были найдены. Вы можете либо выбрать отдельные файлы с помощью: или вы можете нажать A, чтобы выбрать все файлы. Если флажок установлен, текст станет зеленым. Затем нажмите клавишу с , чтобы скопировать файлы.
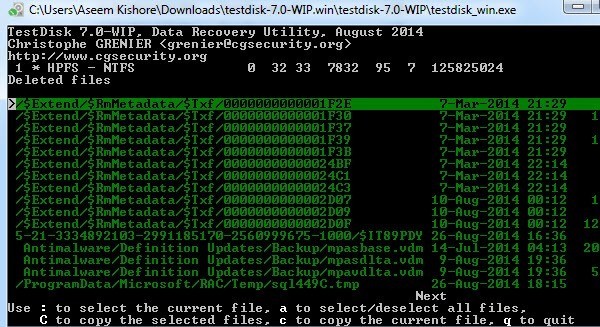
Обратите внимание, что если вы выбрали несколько файлов, нужно нажать в верхнем регистре C, а не строчными С. Я не понимал этого сначала и сохранял только один файл и не мог понять, почему! Наконец, он спросит у вас место, поэтому убедитесь, что выбрать место с диска с удаленных файлов.
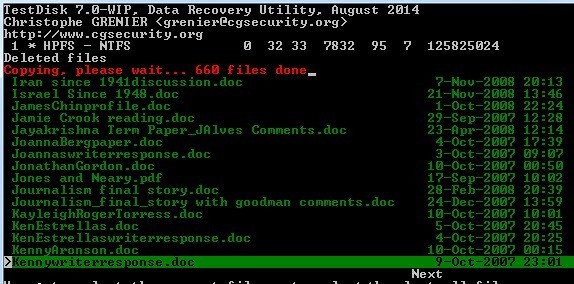
Если вам удалось пройти через все это, вы должны увидеть красную линию в верхней части которая говорит вам, сколько файлов было скопировано. После завершения, вы должны надеяться что некоторые или все ваши данные восстановлены.
Итак, вот эти три действительно хорошие программы можно использовать для восстановления удаленных файлов на ваш компьютер. Главное понять, временно, не пользоваться компьютером вообще, не устанавливайте программное обеспечение восстановления на тот же диск, что удаленные файлы не восстанавливать файлы на тот же диск. Если у вас возникли вопросы, дайте нам знать в комментариях. Наслаждайтесь!
|