Как включить панель быстрого запуска в Windows ХР/7/8.1
Я не знаю, как вы, но я люблю использовать быстрый запуск панель инструментов для выполнения всех моих программ и шоу на рабочем столе без того, чтобы нажать на кнопку Пуск или минимизации каждого окна вручную! В этом посте я расскажу вам, как настроить панель быстрого запуска на панели инструментов и добавить кнопки к нему, или если у вас уже есть панель инструментов, но потеряли свою Показать рабочий стол кнопку, я расскажу вам, как получить обратно!
Так как этот пост был написан еще в 2007 году, более новые версии Windows есть скрытая панель быстрого запуска. Для Windows XP и Windows Vista он включен по умолчанию, но в Windows 7 и Windows 8 панель быстрого запуска по умолчанию отключена. Я покажу вам, как включить панель инструментов в двух новых операционных системах.
В Windows XP панель быстрого запуска
Во-первых, если панель быстрого запуска не отображается вообще (панель инструментов обычно расположена непосредственно справа от кнопки "Пуск"), это означает, что панель инструментов не отображается. Если вы открываете программу и панель инструментов не отображается, вы увидите, что окно программы находится сразу справа от кнопки Пуск:
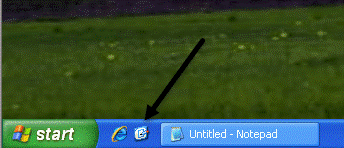
Чтобы панель инструментов отображалась по умолчанию “Показать рабочий стол” кнопки, нужно кликнуть правой кнопкой мыши где-нибудь на панели задач, кроме как на кнопку Пуск или на любое окно приложения и нажмите кнопку панели инструментов. Вы увидите список панелей инструментов и один из вариантов должен быть "быстрый запуск":
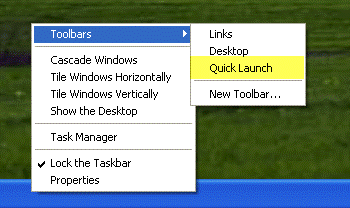
Теперь вы должны увидеть, что секция справа от кнопки "Пуск" имеет несколько икон. Вы можете навести курсор на значки, если есть уже какие-то. Всегда есть значок для ярлыка на рабочем столе, как показано здесь:
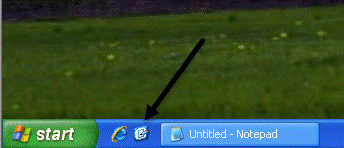
Теперь вы можете удалить и добавить программу в панель быстрого запуска. Чтобы удалить значок, просто нажмите правой кнопкой мыши на иконку и нажмите кнопку Удалить. Помните, это не удалит вашу программу, просто ярлык программы. Если вы хотите добавить программы на панель, просто перетащите значки с рабочего стола или из меню "Пуск" на панели инструментов и вы увидите, что положение становится сплошной черной линией.
Здесь вы можете увидеть я вытащил блокнот из меню Пуск в панель инструментов, и вы можете увидеть черные вертикальные линии между прочих икон, которые уже есть. Просто бросить его и он встанет в такое положение.
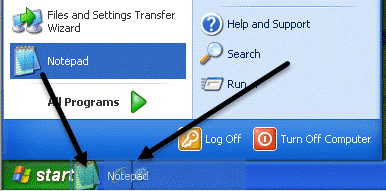
Теперь вы можете также увидеть, что ваши иконки всех не видно и есть >> в правом конце панели инструментов, чтобы увидеть остальные. Для того, чтобы расширить панель инструментов, необходимо сначала разблокировать панель задач. Снова нажимаем правой кнопкой на панели задач и вы увидите, что “закрепить панель задач” установлен флажок. Если это так, нажмите на него, чтобы снять его.
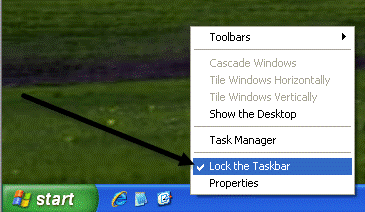
Сейчас вы увидите в левой и правой части панели инструментов, две пунктирные “ручки”, которую можно нажать и перетащить, чтобы увеличить размер по Вашему желанию.
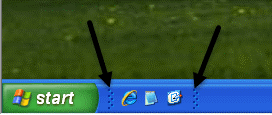
Просто щелкните правой кнопкой мыши на панели задач и выбрать “закрепить панель задач” снова, чтобы избавиться от ручки!
Восстановить “Свернуть все окна” на панель быстрого запуска
Если вы пропустили значок на рабочем столе, вы можете его вернуть, выполните следующие действия:
1. Нажмите кнопку Пуск, щелкните выполнить, введите блокнот и нажмите кнопку ОК.
2. В блокноте введите следующий текст на отдельные строки:
[Shell]
Command=2
IconFile=explorer.exe,3
[Taskbar]
Command=ToggleDesktop
3. На файл меню, нажмите кнопку Сохранить как и сохраните файл на рабочем столе с именем Свернуть все окна.scf. Убедитесь в том, чтобы выбрать все файлы в Тип выпадающем списке. Если Вы не выбираете все файлы, блокнот будет добавлять расширение txt к имени файла. Удалить это расширение, если оно присутствует. Имя файла должно Показать рабочий стол.scf.
Теперь просто берем иконку, где бы вы сохранили его и перетащите его на панель быстрого запуска и вы снова в деле!
Панель быстрого запуска в Windows 7 и Windows 8
Теперь давайте поговорим о Windows 7 и Windows 8. Почему Microsoft удалил панель, потому что теперь вы можете закреплять приложения на панели задач, как показано ниже.
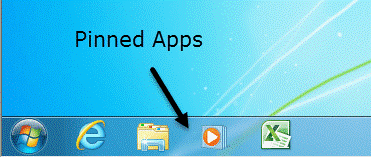
Это в основном выглядит как улучшенная версия панели быстрого запуска, поэтому большинство людей действительно не заботятся, чтобы включить панель инструментов вообще. В любом случае, если вы хотите его вернуть в Windows 7 наряду с ярлыка на рабочем столе, вы можете сделать это, выполнив следующие действия.
1. Идите вперед и щелкните правой кнопкой мыши на пустой части панели задач и нажмите кнопку на панели инструментов, а затем "создать панель инструментов".
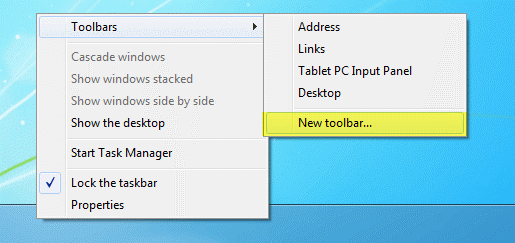
2. Теперь скопируйте и вставьте следующую строку в папке окне в всплывающем окне и нажмите выбор папки.
В Папке %Appdata%\Майкрософт\Интернет Эксплорер\Быстрый Запуск
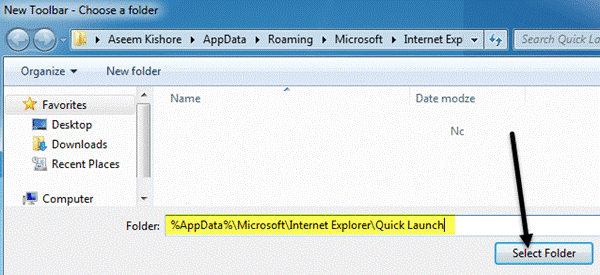
Теперь вы должны увидеть панель быстрого запуска появится в правой части панели задач с надписью “быстрый запуск”.
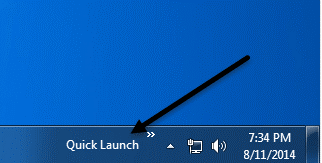
3. Теперь, чтобы избавиться от слова "быстрый запуск", вы должны правой кнопкой мыши на панели задач и снимите флажок закрепить панель задач вариант. Как только на панели задач будет разблокирован, вы можете щелкнуть правой кнопкой мыши на "быстрый запуск" и снимите флажок Показать текст и показать Заголовок параметров.
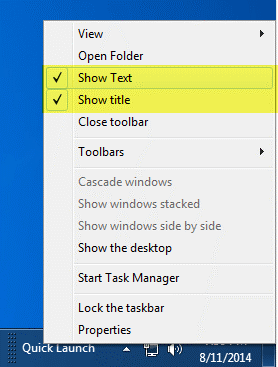
Теперь вы можете расширить панель инструментов, щелкнув и перетащив ручку слева. Все иконки будут маленькими, но вы можете сделать их больше, нажав правой кнопкой мыши на ручке и выбираем "крупные значки" из вида вариант.
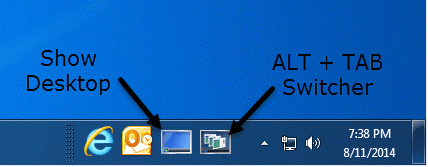
Как вы можете видеть, это в основном только как закрепление приложения на панели задач, только такие появляются справа, а не слева. Так зачем заморачиваться добавление панели быстрого запуска в Windows 7 или 8? Ну, есть одна хорошая выгода, и это по умолчанию есть две иконки: "Свернуть все окна" и переключения между окнами. Показать рабочий стол приносит вам прямо на рабочем столе, а другая кнопка в принципе как нажатием клавиш Alt + Tab на клавиатуре, только это лучше, потому что он использует крутой 3D-эффект, а не просто показ миниатюр в сетке.
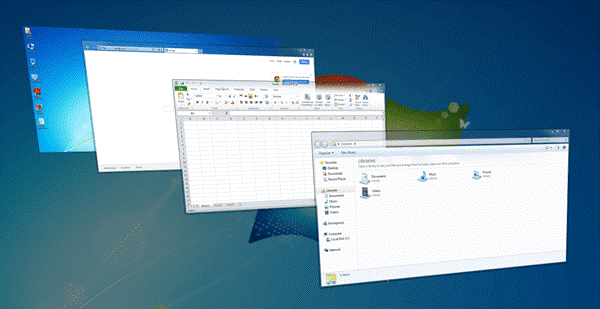
Вы можете выполнить эту процедуру в Windows 8.1 и все нормально работает, я проверял. Я не уверен насчет Windows 8, потому что на панели задач внизу не был введен еще до выхода Windows 8.1. Если вы используете Windows 8, вы все равно обновление до 8.1. Если у вас возникли вопросы, дайте нам знать в комментариях. Наслаждайтесь!
|