Большинство интернет - уроков, которые я нашел описания процесса создания, записи и монтажа графических файлов ISO записываются отдельно или только о выполнении одного процесса, поэтому это руководство будет описывать некоторое свободное программное обеспечение, которое можно использовать для создания и управления ISO файлами изображений для любых целей. В основном, программное обеспечение разделено на три категории: программное обеспечение для создания файла образа ISO из папки на жестком диске или с CD / DVD, программное обеспечение для записи файла образа на CD / DVD и программное обеспечение для монтирования файла образа диск в Windows.
Как создать файл изображения ISO
Есть два бесплатных программных приложения, которые очень легки и позволяют получить работу быстро, когда дело доходит до создания образов ISO: Folder2Iso и ImgBurn.
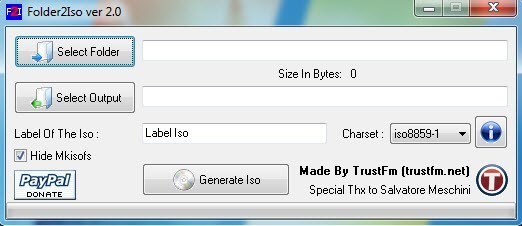
Folder2Iso может быть использован для записи папки на CD или DVD. На самом деле, Folder2Iso берет папку и создает файл образа ISO, а затем вы можете записать, файл образа ISO на компакт - диск или DVD. Вам могло бы быть интересно, что это точка создания ISO образа в папку, и это действительно полезно только тогда, когда вы использовали программу как DVD Decrypter, чтобы извлечь содержимое DVD на ваш компьютер. Как правило, вы увидите две папки в папку с фильмом под названием VIDEO_TS и AUDIO_TS.
Чтобы использовать Folder2Iso, просто нажмите кнопку Выбрать папку и выберите папку, которая преобразуется в образ ISO. Затем нажмите кнопку Select Output и выберите папку назначения. Наконец, введите имя файла образа ISO в поле метки. Нажмите Generate ISO и ваш файл будет создан!
В дополнение к созданию образа ISO из папки, вы можете создавать ISO образы с компакт - дисков или DVD - дисков, которые вы могли бы возложить вокруг. Вы можете использовать ImgBurn для обработки этого случая. После того как вы установите его и запустите его, вы увидите несколько вариантов, два из которых являются создание файла образа с диска и создать файл изображения из файлов / папок. Так как вы можете видеть, ImgBurn может также обрабатывать то, что Folder2Iso делает сам по себе.
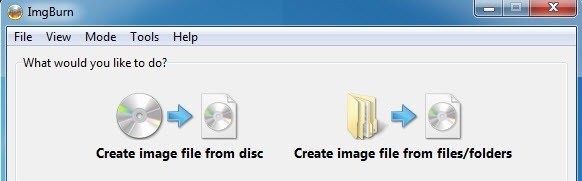
Так что цель создания файла образа с компакт-диска или DVD вы спрашиваете? Ну, он отлично подходит для целей резервного копирования в случае, если вы потеряете ваши оригинальные компакт-диски или DVD-диски. В принципе, вы можете смонтировать образ как виртуальный диск на вашем компьютере, на более позднем этапе и запустить что-нибудь с компакт-диска так же, как если бы это был сам фактический CD. Так что если вы покупаете Photoshop и создаете файл образа, в дальнейшем, если вы потеряете компакт-диск, вы можете записать файл образа на другой компакт-диск, и он будет работать точно так же, как и оригинальный компакт-диск или вы можете смонтировать его и запустить установку прямо из файла ISO.
Как записать в файл изображения ISO
Ну, если вы запускали ImgBurn, вы, вероятно, поняли, что она может сделать гораздо больше, чем просто создавать файлы образа ISO! Он также может записывать файлы изображений!
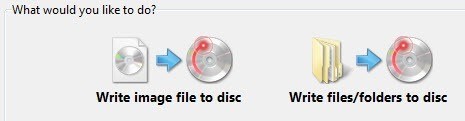
После того как вы создали свой файл изображения из указанного выше способа, просто поп в CD или DVD и выберите Записать файл образа на диск.
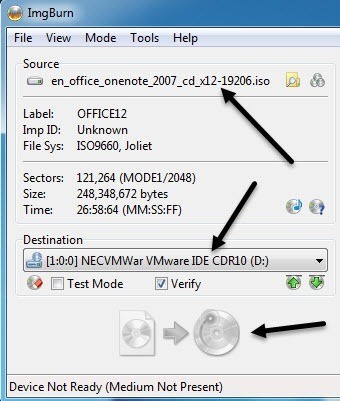
Идем дальше и выбрать изображение ISO для источника и выберите CD / DVD-диск в качестве конечного пункта. Вы должны будете иметь диск, вставленный для того, чтобы горящей кнопки в нижней части, чтобы не была недоступной. Это в значительной степени для сжигания ISO образы!
Как установить файл образа ISO в ОС Windows
И, наконец, если вы загрузили файл образа ISO или если вы создали один из компакт-диска или DVD, на самом деле использовать его на своем компьютере, вы должны смонтировать его. Подключение образа ISO просто означает создание виртуального диска ROM CD / DVD, Windows, дает доступ так же, как физический диск CD / DVD.
Есть также два бесплатных способа, которыми вы можете идти: одна программа это небольшая утилита от Microsoft под названием Microsoft Virtual CD-ROM Панель управления, а другой виртуальный клон Drive. Я хотел бы предложить только с помощью Virtual Clone Drive, поскольку инструменту Microsoft составляет около 13 лет теперь, и это даже не работает на 64-разрядных операционных системах, только 32-битной. Кроме того, инструкции по установке его являются проблемой, но если вы действительно хотите что - то от Microsoft, он все еще существует!
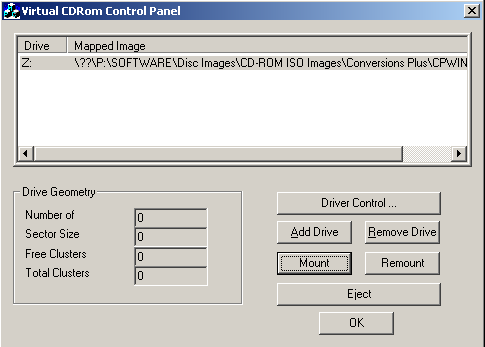
После того как вы загрузите программу, вы можете прочитать инструкции по установке. Это не так просто, как Virtual Clone Drive, но это очень мало и работает хорошо. Вы просто должны убедиться, что вы запустите VCdControlTool.exe файл в качестве администратора. Тем не менее, если вы хотите что - то немного проще в использовании, ознакомьтесь с Virtual Clone Drive. После того как вы установите его и запустить его, вы получите очень простой интерфейс с несколькими вариантами:
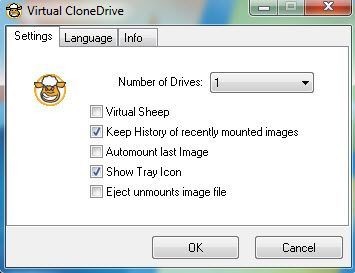
В принципе, вы выбираете, сколько виртуальных дисков вы хотите, а затем спуститься на панели задач и щелкните правой кнопкой мыши на иконке в трее.
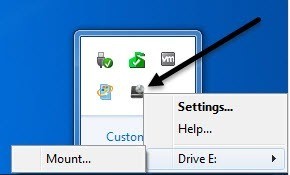
Он автоматически выберет следующую свободную букву диска и покажет, что в настройках. Нажмите на букву диска, а затем нажмите на Mount. Выберите ISO образ и вы все сделали. Вы также должны знать, что в Windows 8, вам больше не нужно никакого стороннего программного обеспечения для установки образов ISO, так как поддержка теперь встроена. Вы можете прочитать мой пост о том, как монтировать ISO - образы в Windows 8 полная инструкция.
|