Ранее я написал пост о том, как обнаружить WiFi Качающих в сети и упомянул пару приложений для смартфонов, которые вы могли бы использовать для сканирования вашей домашней сети. Приложения делают очень хорошую работу автоматического сканирования сети и дает вам некоторые подробности о каждом устройстве.
Я не вдавался в подробности о приложениях в этой должности, так как оно было сосредоточено на ловлю неавторизованных пользователей сети. В этой статье я буду говорить более подробно об этих двух приложениях, которые могут быть использованы на компании Apple или Android устройств, и я буду также упоминать настольные приложения, которые можно запустить на Windows, и Mac OS X.
Эти инструменты сетевого сканирования позволяют не только видеть все устройства в сети и их IP-адреса, но и просматривать папки акций, открытых TCP / UDP портов, аппаратных MAC-адреса и многое другое. Так почему вы заботитесь об этой информации?
Хотя это немного технический вопрос, эта информация может помочь вам сделать вашу сеть более безопасной. Например, вы можете найти папки, которые используются совместно в сети случайно. Любой, кто подключается к сети с помощью кабеля или беспроводного подключения, то легко найти общие папки и скопировать эти данные на свой компьютер.
При взгляде на открытые порты для компьютера или устройства, вы можете легко увидеть, включен ли удаленный рабочий стол, работает ли FTP или HTTP - сервер и будет ли общий доступ к файлам включен или нет. Если вы никогда не подключаетесь к вашему компьютеру удаленно, затем с удаленного рабочего стола включена просто угроза безопасности.
Сканер сети Windows
Давайте начнем с бесплатным инструментом для компьютеров Windows под названием SoftPerfect Network Scanner. Мне нравится этот инструмент, потому что он часто обновляется, работает на Windows 10 и имеет 32-битную и 64-битную версию. Кроме того, программа не требует установки, что означает, что вы можете носить его на USB палку или сохранить его в Dropbox и использовать его на любом компьютере, который вы хотите.
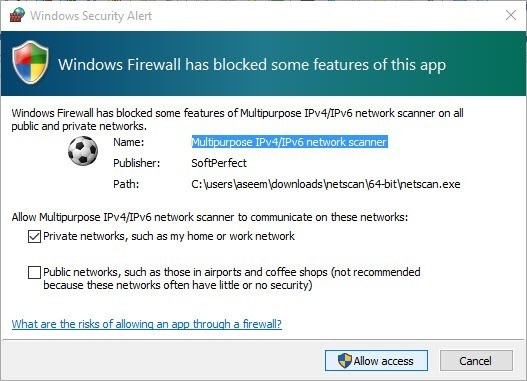
Когда вы запустите исполняемый файл для вашей версии Windows, (определить, если у вас есть 32-битные или 64-разрядная версия для Windows), вы можете увидеть сообщение о том, что брандмауэр Windows блокирует программу. Убедитесь, что частные сети проверяются и нажмите Разрешить доступ.
После загрузки программы, вам необходимо ввести сетевой начальный и конечный IP -адрес диапазона. Если вы не знаете этого, не волнуйтесь. Просто нажмите на Options, IP - адрес, а затем нажмите на Auto Detect Локальный диапазон IP.
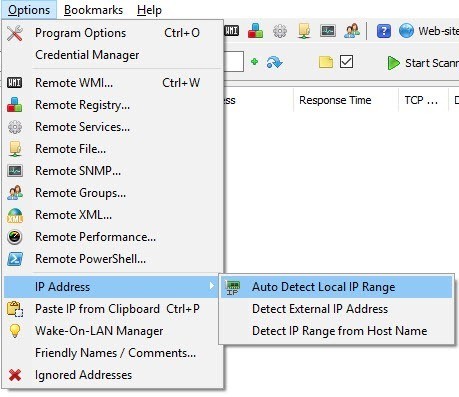
Вы получите всплывающее окно с обнаруженными IP-адресами для IPv4 и IPv6 на любых сетевых картах, которые вы установили, в том числе виртуальных. Для большинства домашних пользователей, вы только собираетесь, увидеть один пункт в списке под IPv4, так и IPv6. Если вы не настроили IPv6, вы должны нажать на сетевой карте, указанной в IPv4.
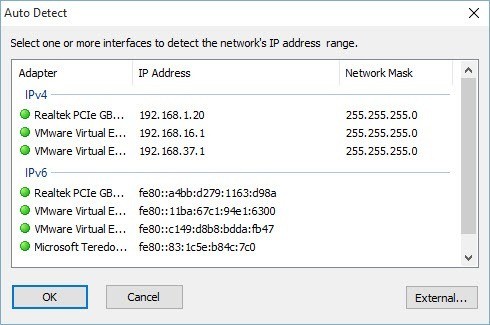
Теперь вы будете привлечены к основному интерфейсу снова, но теперь диапазон IP -адресов будет заполнена. Вы увидите кнопку Start Scanning справа, на которую можно нажать, чтобы начать сканирование.
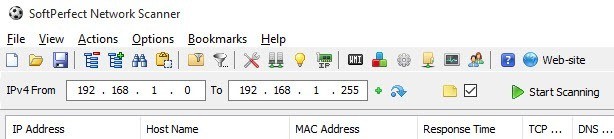
Тем не менее, вы должны сначала установить параметры сканирования перед выполнением сканирования. Нажмите на Options и затем Параметры программы. На Генеральной вкладке, единственный вариант, вы можете проверить это Всегда анализируйте устройство. По умолчанию программа сканирования только покажет вам устройства, которые отвечают определенным запросам, поэтому окончательный список может не показать все устройства, которые на самом деле в вашей сети, так как некоторые устройства просто не отвечают.
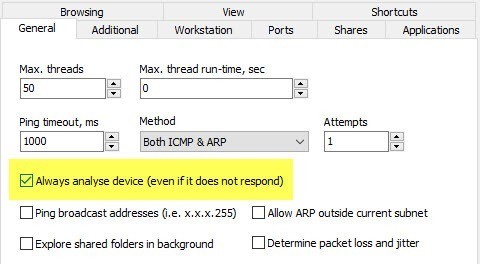
Сканирование действительно занимает совсем немного дольше (несколько минут по сравнению с несколькими секундами), но оно того стоит, если вы действительно хотите, увидеть все устройства в сети. Вкладки Дополнительные и рабочие станции действительно полезны только для корпоративных сред, где у вас есть много машин на той же сети, и вы хотите, получить информацию о каждом компьютере. Вкладка Порты, где мы можем идти дальше.
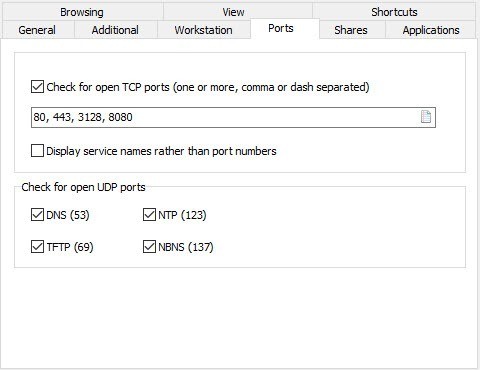
Проверьте поле проверки открытых портов TCP, а затем нажмите на маленький значок бумаги в дальнем правом углу текстового поля. Откроется еще одно окно, в котором перечислены некоторые группы TCP портов. Вам нужно нажать на HTTP и прокси, а затем нажмите клавишу SHIFT и нажмите на серверах баз данных, чтобы выбрать все три элемента.
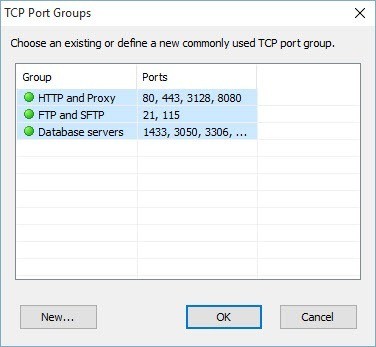
Назад на главном экране, вы должны увидеть все номера портов, перечисленные в текстовом поле. Идите вперед, а также проверьте все коробки для открытых UDP портов. На данный момент, нажмите кнопку OK, чтобы вернуться к главному экрану программы. Теперь нажмите кнопку Начать сканирование, и вы увидите результаты медленно добавлены в список.
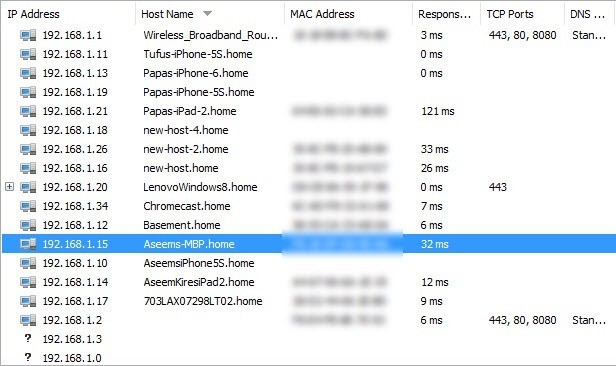
В моих тестах, программа была в состоянии найти 16 устройств в сети при проверке вариант Всегда анализируйте устройства по сравнению с только 11 пунктами, когда не установлен. Любой элемент со знаком плюс слева от IP -адреса означает, что она имеет общие папки. Вы можете нажать на знак +, чтобы увидеть общие папки.
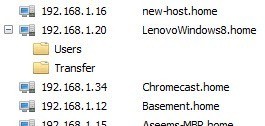
Host Name столбец должен дать вам легко понять имя устройства. Справа вы увидите столбец под названием TCP - порты, которые будут перечислять все открытые порты для этого устройства. Очевидно, что число не имеет особого смысла, если вы не знаете, что они означают, так что проверьте эту страницу Wikipedia, которая описывает каждый номер порта в деталях.
Если что - то имеет порт 80 (HTTP) в списке, что, как правило, означает, что он имеет какое - то веб - интерфейс, и вы можете попробовать подключиться к нему через ваш браузер, просто набрав в IP - адрес. Порт 443 для безопасного HTTP (HTTPS), что означает, что вы можете подключиться к нему также безопасно.
Mac сканер Сеть
На Mac, у вас есть несколько вариантов. LANScan это бесплатное приложение на Mac Store, который делает очень простое сканирование и отображает IP - адрес, MAC -адрес, имя хоста и поставщика. В бесплатной версии будут перечислены полностью только первые четыре и имя хоста остальное покажет только первые три символа. Немного раздражает, но, вероятно, не огромная сделка на большинстве домашних сетей.
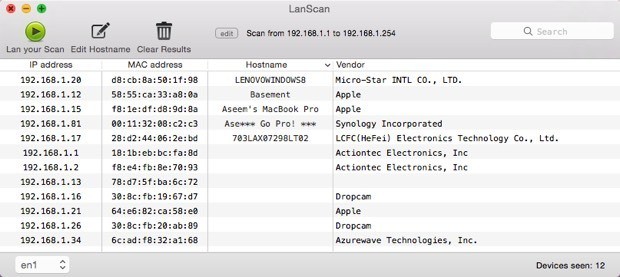
Вы также заметите, что можно найти только 12 пунктов, и это потому, что он не имеет каких - либо опций для сканирования каждого IP - адреса независимо от того, отвечает ли она или нет. Лучший сетевой сканер для Mac является Сердитый IP Scanner показано ниже. Это открытый исходный код и работает на Windows, Mac и Linux.
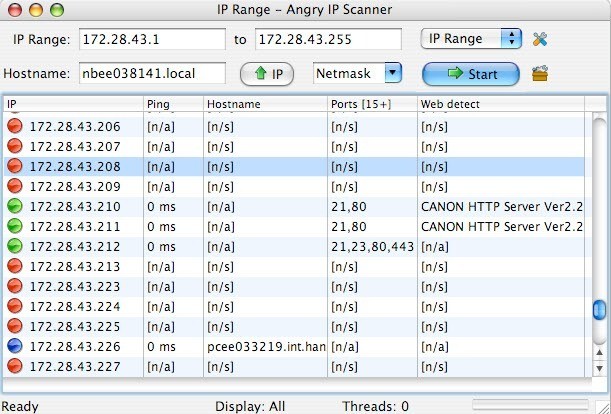
По умолчанию, программа также сканирует открытые порты, которые LANScan не делает. Единственная проблема с этой программой является то, что вы должны иметь установленную Java для того, чтобы запустить программу. Java является большим риском для безопасности и отключена на большинстве компьютеров Mac по умолчанию, так что вам придется включить его вручную.
Смартфон приложения
У меня есть два приложения, которые я использую, оба из которых являются бесплатными, и тот, который можно скачать на устройствах компании Apple или Android устройств. Оба приложения отлично и в значительной степени дадут вам ту же информацию, но каждый из них имеет свои плюсы и минусы.
Fing это бесплатное приложение, которое доступно на Play магазине Google и магазине ITunes и имеет хорошо выглядящий интерфейс. Вам не придется беспокоиться о вводе любого диапазона IP - адресов с помощью этих приложений, так как они поймут это самостоятельно. После того, как вы начнете сканирование с Fing, вы получите приятный глазу список устройств с некоторой основной информацией, как имя хоста, MAC -адрес, IP - адрес и т.д.
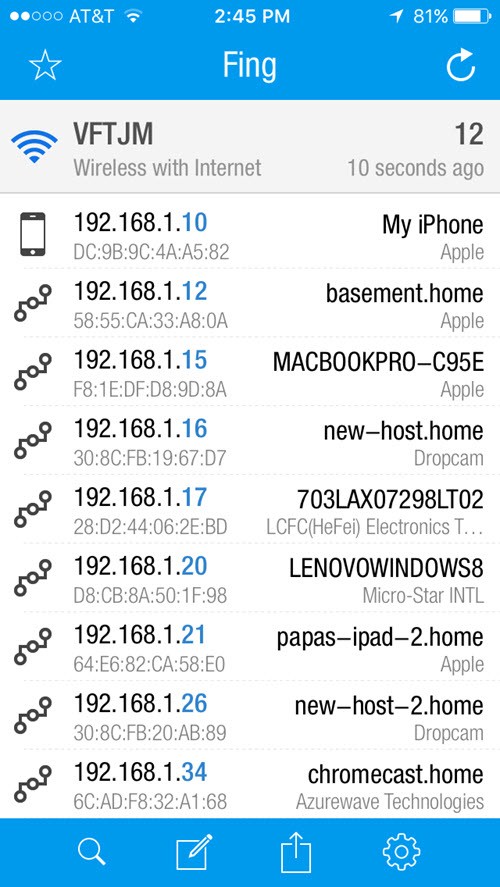
Если вы нажмете на устройстве, вы получите другой экран, где вы можете дать устройству пользовательское имя (функция мне очень нравится), введите местоположение и даже добавить дополнительные заметки. Если вы прокрутите вниз, вы увидите опцию под названием Services, которая позволяет видеть сканированное устройство для открытых портов.
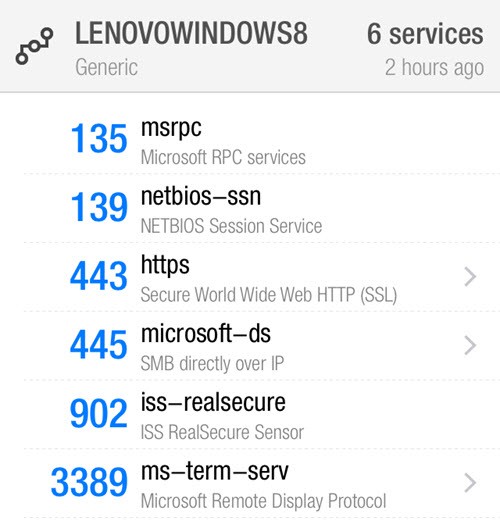
Единственным недостатком я заметил с этим приложением является то, что он не перечисляет все устройства в сети. Это только выловили около 12 устройств в моей сети из 16, которые нашли программу для Windows.
Второе приложение, которое я люблю использовать это Net Analyzer, доступный из App Store бесплатно. Вы запускаете сканирование, нажав на кнопку сканирования в правом верхнем углу, и вы получите список всех ваших устройств в течение нескольких секунд.
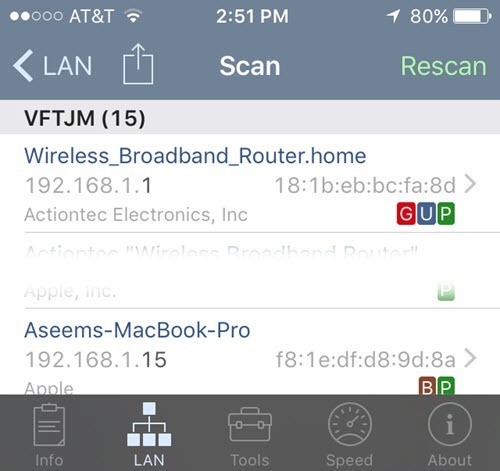
С помощью этого приложения, я получил 15 устройств, что было довольно близко к общему числу устройств в сети. С помощью Net Analyzer, вы также увидите некоторые цветные буквы на устройствах, которые имеют определенные услуги включены. Зеленый P означает, что она pingable, коричневый B означает услуги Bonjour доступны (Apple устройства), красный G означает, что это устройство шлюза (маршрутизатора, и т.д.), и синий U означает UPNP и DLNA услуги доступны.
Вы можете нажать на устройстве, чтобы получить дополнительную информацию и выполнять запросы на устройстве. Нажмите запрос с помощью опции Tools показано ниже, как только вы нажмете на конкретном устройстве.
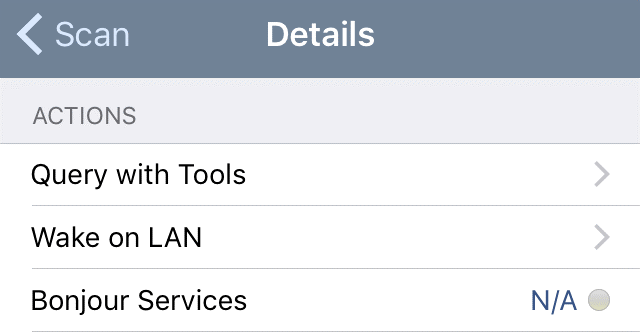
На следующем экране вы увидите несколько вариантов, включая Ping, маршрут, порты, Whois и DNS. Нажмите на порты, выберите Общие или все, а затем нажмите кнопку Пуск в верхней части.
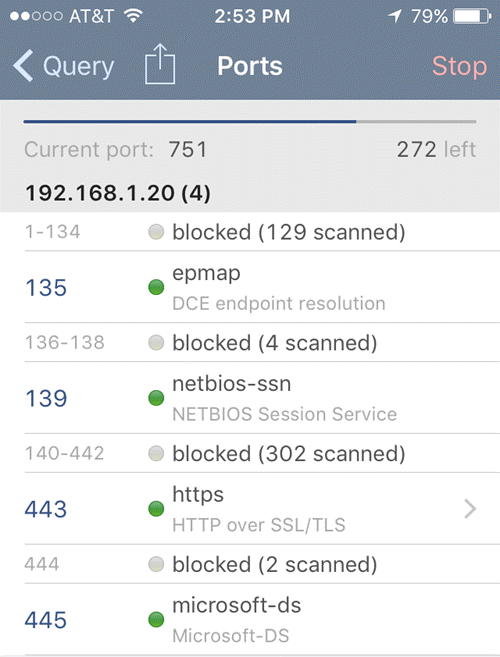
По ходу сканирования, вы увидите порты, которые открыты и активны, а также какие порты заблокированы. Приложение также имеет и другие инструменты, которые можно использовать для проверки определенных устройств в сети, чтобы получить дополнительную информацию.
Будем надеяться, что эти инструменты позволят вам в полной мере увидеть, какие устройства в сети и какие услуги и порты открыты. Если у вас есть какие-либо вопросы, не стесняйтесь, оставлять комментарий. Наслаждайтесь!
|