Недавно я написал статью о том, как нажать правую кнопку мыши, с помощью клавиатуры и многие люди нашли его полезным. Тем не менее, я продолжал получать больше вопросов, спрашивают меня, как они могли управлять курсором мыши с помощью клавиатуры. Если ваш тачпад умирает на Вашем ноутбуке или мышь, перестает работать на вашем рабочем столе, стоит знать, как перемещать курсор мыши вокруг, пока вы не можете получить вашу систему в норму.
Очевидно, первый шаг к навигации без использования мыши использовать клавиши со стрелками и клавишей ввода и вкладок для перемещения между открытыми позициями. Alt + Tab и позволит вам переключаться между программами и вернуться к рабочему столу. Alt + F4 позволит вам закрыть программы.
Например, когда вы находитесь на рабочем столе, нажав вкладку переместит вас на старт кнопку, где вы можете затем нажмите клавишу пробел или ввод , чтобы открыть меню Пуск. Если вы держите нажав клавишу Tab, это будет двигать вас к детали, закрепленной на панели задач, а затем, наконец, к области уведомлений, прежде чем вернуться к значки рабочего стола. Затем вы можете использовать клавиши со стрелками для перемещения.
Теперь, когда вы можете перемещаться по немного, давайте поговорим об управлении мышью с клавиатуры.
Вариант 1: Управление С Клавиатуры
К счастью, есть функция которая встроена в Windows под названием клавиши мыши, что позволит вам использовать цифровую клавиатуру на клавиатуре, чтобы перемещать курсор мыши по экрану. Он даже позволяет имитировать щелчок правой кнопкой, двойной щелчок левой кнопкой мыши. На настольных компьютерах, вы будете использовать клавиатуру в правой части клавиатуры. На ноутбуках, возможно, вам придется включить блокировку Num или нажмите и удерживайте функциональную клавишу перед нажатием цифры.
Для включения клавиши мыши в Windows, откройте Панель управления и нажмите на легкость доступа.
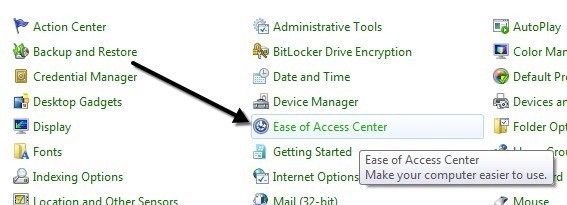
К низу под изучить все параметры, вы увидите ссылку сделать легче использование мыши.
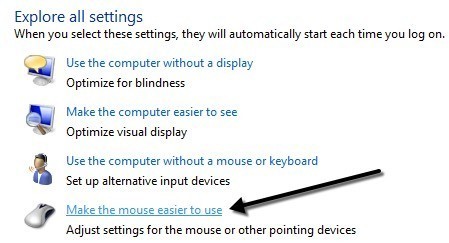
Теперь нажмите на кнопку включения клавиши мыши поле. Это позволит использовать клавиши мыши в Windows. Вы можете также включить клавиши мыши без необходимости проходить через панель управления нажав Alt + левый Shift + Num блокировки одновременно. Обратите внимание, что вы должны использовать левый Shift, правый не будет работать.
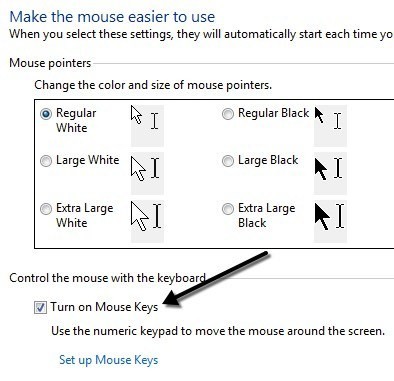
Нажмите на настроить клавиши мыши, чтобы настроить все параметры и настройки. Вы можете отрегулировать скорость перемещения указателя, если вы найдете его слишком медленно или быстро, и Вы также можете проверить флажок, если хотите использовать клавиши Ctrl и Shift, чтобы заставить курсор двигаться быстрее или медленнее, соответственно.
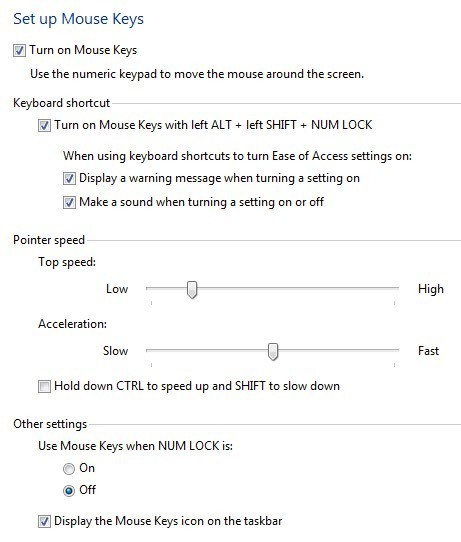
Другой основной параметр Примечание под другие параметры. По умолчанию клавиши мыши будет работать только когда NumLock включен. Вы можете изменить это, чтобы выключить, если хочешь. Если клавиши мыши используется, вы должны увидеть маленький значок мышки в трее, иначе это будет красный крестик над мышью.
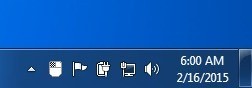
Здесь представлены элементы управления, при условии, что у вас есть цифровая клавиатура, запуск клавиши мыши. Теперь вы должны быть в состоянии переместить курсор на клавиатуре. Для того, чтобы нажать на что-то, сначала нажмите клавишу /, –, или * для выбора соответствующей кнопки на мыши. Нажмите клавишу 5, либо нажмите кнопку или щелкните правой кнопкой мыши в зависимости от того какую кнопку Вы выбрали.
Дважды щелкните на что-то, необходимо выбрать левой кнопкой мыши (/) и нажмите + (плюс) знак. Вы можете также перетаскивать предметы, сначала переместив курсор мыши на объект и нажать 0 для запуска и перетащите. (период) уронить его.
· 2 = Движение Вниз
· 8 = Двигаться Вверх
· 4 = Двигаться Влево
· 6 = Движение Вправо
· 7 = Двигаться По Диагонали Сверху Слева
· 9 = Двигаться По Диагонали Справа Вверху
· 1 = Двигаться По Диагонали Снизу Слева
· 3 = Двигаться По Диагонали Снизу Справа
· 5 = после выбора кнопки будет
· / = Выберите Левой Кнопкой Мыши
· – = Кнопка Выберите Правой Мыши
· * = Выбрать Обе Кнопки
Вариант 2: NeatMouse
Однозначно лучший вариант для управления мышью, кнопки мыши, так как вам не придется ничего устанавливать и это в значительной степени позволяет полностью контролировать мышь. Однако, если по какой-то причине вам не нравятся клавиши мыши или не работает, вы можете скачать и установить стороннюю программу под названием NeatMouse.
Я уже упоминал эту программу в мой список инструментов для настройки вашей мыши, так что я не буду сильно углубляться в детали здесь об этом. Это в принципе работает так же, как кнопки мыши кроме того, что вы можете изменить горячие клавиши на что-нибудь другое, если хочешь. Она также имеет модификатора клавиатуры для прокрутки, какие клавиши мыши нет.
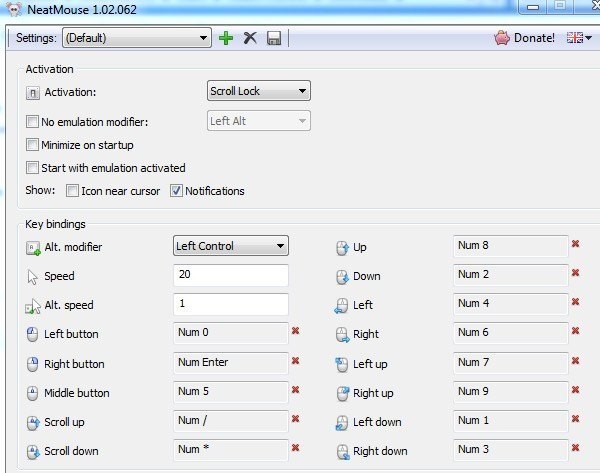
Так что в следующий раз, когда вы застряли без мыши, нет необходимости беспокоиться! Вы можете легко управлять указателем мыши с помощью цифровых клавиш на клавиатуре. Если у вас возникли вопросы, используя клавиши мыши, не стесняйтесь оставить комментарий. Наслаждайтесь!
|