Если вы когда-либо пробовали отформатировать USB-накопитель или карты памяти, вы, возможно, заметили, что единственные варианты файловой системы FAT и FAT32. Это поведение по умолчанию в Windows. Однако, с некоторыми небольшими настройки параметров, вы можете форматировать ваши съемные носители в формате NTFS, включая внешние жесткие диски и т. д.
Конечно, в Windows по умолчанию форматирование съемных носителей в FAT и FAT32 по определенным причинам. Есть несколько преимуществ и недостатков форматирования флешки в формате NTFS.
Преимущества NTFS на съемных носителях являются довольно заманчивыми. Например, файловая системе NTFS позволяет добавить разрешить и запретить разрешения для отдельных файлов и папок для определенных пользователей Windows, чего нельзя сделать в файловой системы FAT. С точки зрения безопасности, Вы также можете зашифровать файлы с помощью встроенного шифрования в Windows.
Другим важным преимуществом перехода на NTFS является то, что вы больше не ограничены в хранении файлов размером меньше 4 Гб на устройстве. FAT32 может работать только с файлами до 4Гб. Поэтому, если вы хотите отформатировать внешний жесткий диск на 5 ТБ в одном томе с файловой системой FAT32 Вы не сможете сделать это.
Файлы хранятся на файловых систем FAT32 и имеют гораздо больше шансов быть поврежденными в отличие от NTFS. NTFS-это журналируемая файловая система, что означает, что до фактического внесения изменений в данные, сначала регистрируется в “журнале”, так что если что-то случится в середине записи данных, система может восстановить быстро и не нуждается в ремонте.
Другие преимущества включают в себя возможность сжатия файлов и, следовательно, сэкономить пространство на вашем USB-накопителе. Вы также можете установить дисковые квоты и даже создать разделы! Поэтому форматирования USB-накопителей с файловой системой NTFS имеет ряд преимуществ, что будет хорошо, если вы должны использовать некоторые из этих функций, т. е. дополнительную охрану или хранение больших файлов.
Однако, есть также несколько недостатков NTFS на USB-накопителе. Во-первых, существует много записей на диск, которые необходимы при использовании файловой системы NTFS и, следовательно, доступ к устройству будет медленнее. Это также уменьшит жизнь вашей флэш-памяти на USB-накопителях из-за дополнительной записи. Кроме того, версии Windows старше 2000 (за исключением некоторых версий Windows NT) нельзя использовать файловые системы чтения файловой системы NTFS, не может большинство систем Linux до недавнего времени, так что Совместимость идет вниз значительно. Все остальные устройства, фотоаппараты, смартфоны, телевизоры, планшеты и т. д.скорее всего уметь читать только с файловой системой FAT32.
Другим основным недостатком является то, что если вы зашифровали файлы на USB-накопителе или используете какой-либо файл разрешения, Вы не сможете открыть их в другом месте. На самом деле, это можно считать недостатком или вверх в зависимости от того что вы хотите сделать. Если вы хотите обезопасить свою флешку, так что только ваша учетная запись Пользователя на одном компьютере может открывать файлы, потом с помощью шифрования и разрешения в полном порядке. Если нет, то не добавляйте разрешения или шифрования файлов.
Как форматировать USB-накопитель с файловой системой NTFS
Если вы используете Windows 7 или Windows 8, процесс очень прост. Во-первых, идите вперед и подключите USB устройства и затем откройте компьютер с рабочего стола.
Просто щелкните правой кнопкой мыши на устройство USB и выберите Формат.
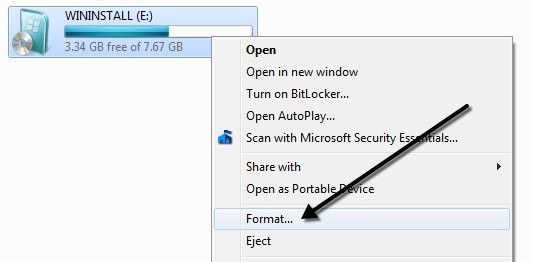
Теперь открываем файловую систему и выбрать файловую систему NTFS. Вы не должны ничего делать и опцию NTFS должен появиться в списке.
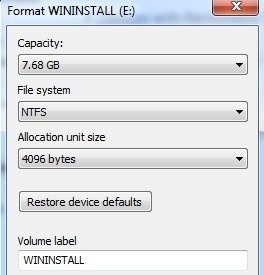
В Windows Vista и XP, Вы не можете видеть NTFS вариант под файловую систему, в этом случае вам нужно подкрутить параметр в первую очередь. Во-первых, подключите USB-устройство к компьютеру и щелкните правой кнопкой мыши на мой компьютер на рабочем столе и выбираем Управление.
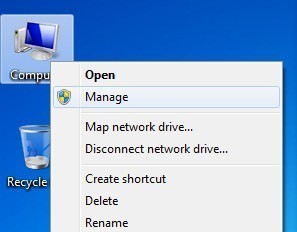
Далее нажмите на диспетчер устройств и разверните из дисков. Вы должны увидеть USB-накопитель отображается на сайте как “родовые USB 2.0 USB-накопитель” или что-то подобное.
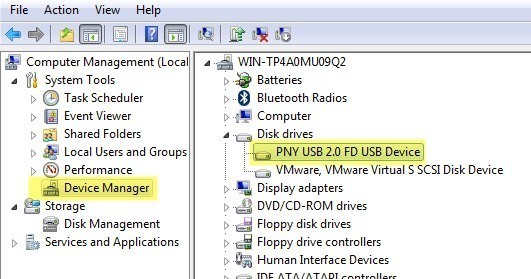
Теперь щелкните правой кнопкой мыши на USB-диск под диск и выберите свойства, а затем перейти к политике вкладке.

Сейчас вы увидите два варианта, оптимизировать для быстрого удаления выбранного по умолчанию. Идите вперед и измените, выбрав “оптимизировать для выполнения” вариант. Это позволяет писать кэширование в Windows и, следовательно, позволяет форматировать его в NTFS! Мило.
Вот об этом. Перед началом формата, вам нужно извлечь USB-накопитель, а затем подключить его обратно. Теперь нажмите кнопку ОК, откройте Мой компьютер, щелкните правой кнопкой мыши на USB-диск и выберите Формат. В файловой системе падение вниз теперь вы должны увидеть опцию для NTFS!
Форматирование в NTFS устранение неполадок
Если у вас возникли проблемы при форматировании в NTFS, он, вероятно, будет сообщать о том, что Windows не удалось завершить форматирование. Основной причиной этого может возникнуть при попытке удалить основной раздел и почему-то не получается.
В этом случае, вы можете просто зайти в Управление дисками и отформатировать диск, а не через проводник. Идите вперед и щелкните правой кнопкой мыши на мой компьютер или компьютер, выбрать управление, а затем нажмите на диск управления.
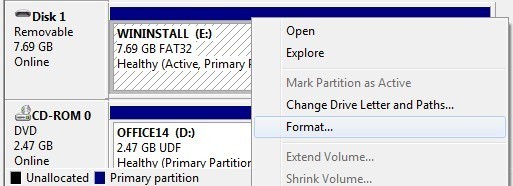
Теперь найти диск, указанный внизу с меткой Съемный и убедитесь, что это правильный Размер. Щелкните правой кнопкой мыши на белую область и выберите Формат. Вы получите сообщение о том, что есть активный раздел на диске, то все данные будут потеряны, идите вперед и нажмите кнопку Да для продолжения. Теперь выбрать NTFS и выполнить Формат.
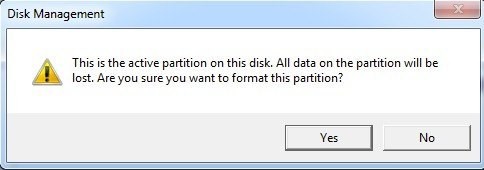
Теперь вы можете использовать дополнительные возможности NTFS на USB-устройствах, чтобы сделать его более безопасным, хранить большие файлы и т. д. Если у вас есть какие-либо вопросы, оставляйте комментарий. Наслаждайтесь!
|