По умолчанию большинство компьютеров и устройств в сети получают свои IP-адреса с помощью DHCP. DHCP в основном система, в которой хозяин, как маршрутизатор или сервер, выдает IP-адреса устройствам, чтобы они могли общаться с хозяином и друг с другом по сети.
Каждое устройство в сети должно иметь уникальный IP-адрес. IP-адрес для устройства могут изменяться с течением времени в зависимости от нескольких факторов. Это, как правило, не вызывает никаких проблем, но бывают ситуации, когда требуется статический IP-адрес.
Например, если ваш компьютер используется в качестве медиа-сервера в вашем доме, вы можете захотеть, чтобы IP-адрес оставался такой же, если у вас есть подключения к компьютеру через его IP-адрес. В других случаях, необходимо изменить IP-адрес, соответствующий подсети другого устройства, так что вы можете подключить и настроить его. Есть два способа установить статический IP-адрес на устройстве.
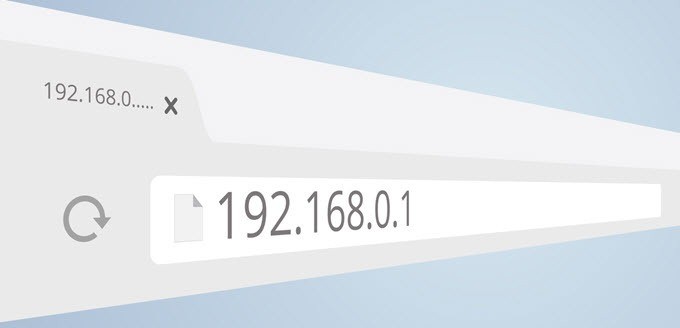
Один из способов, который я уже писал о том, войдя в свой маршрутизатор и зарезервировать IP- адрес для конкретного устройства. Преимущество этого метода заключается в том, что все изменения производятся в одном месте, так что легко увидеть, какие устройства имеют статические IP - адреса и какие адреса. Кроме того, вы можете легко назначить статические IP - адреса для Windows, Mac, Linux машин или любого другого устройства легко.
Недостатком этого метода является то, что она требует регистрации в своем маршрутизаторе, который не является простым делом для некоторых людей. Во-вторых, выяснить, как назначить статические адреса на маршрутизаторах может быть сложным и не существует ни одного способа сделать это.
Второй способ назначить статический IP-адрес, чтобы изменить настройки на самом устройстве. Преимущество здесь состоит в том, что процесс является немного более прямолинейным, но недостатком является то, что каждое устройство может иметь другой способ для назначения статического IP.
Любой метод будет работать, так что выбирайте какой вариант удобнее. Эта статья объяснит, второй метод, но только для Windows, и OS X.
Примечание: При назначении статического IP - адреса, убедитесь, что вы не выбрали IP, который находится в диапазоне DHCP, в противном случае вы можете получить сообщение о том, что IP - адреса конфликт, который появляется, когда два устройства имеют один и тот же IP - адрес в сети.
Лучший способ избежать этого конфликта, чтобы войти в свой маршрутизатор или в зависимости от того устройства, действующего в качестве сервера DHCP и измените IP-адрес начального распределения адреса.
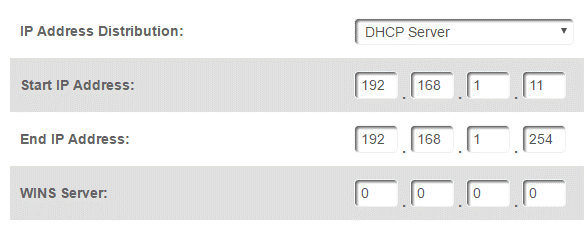
Если вы начинаете адрес на что-то вроде .10 или .11, то вы будете иметь несколько IP-адресов бесплатно, которые вы можете использовать, чтобы назначить в качестве статических IP-адресов. Это немного сложнее, так что я предлагаю этот вариант для того, кто знает, что они делают.
Назначение статического IP-адреса - Windows
Следующая процедура будет работать на Windows 7, Windows 8 или Windows 10. Первое, что мы хотим сделать, это открыть сеть и общий доступ. Вы можете сделать это, нажав на кнопку Пуск и набрав сети и совместное использование.
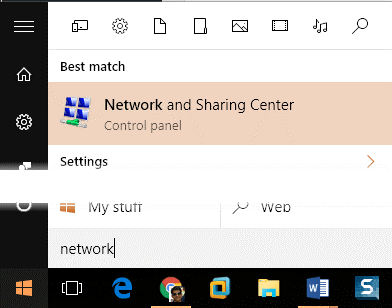
В окне Сеть и коммутационный центр, нажмите на кнопку Изменение параметров адаптера на левой стороне.
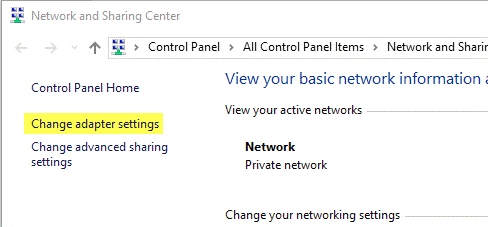
Откроется окно Сетевые подключения, где вы увидите список всех физических и виртуальных сетевых устройств. Здесь вы хотите щелкнуть правой кнопкой мыши на подключение к сети, которая в настоящее время используется для подключения компьютера к сети и выберите Свойства. Если это Wi - Fi, использовать Беспроводное сетевое соединение. При подключении через кабель, используйте Ethernet.
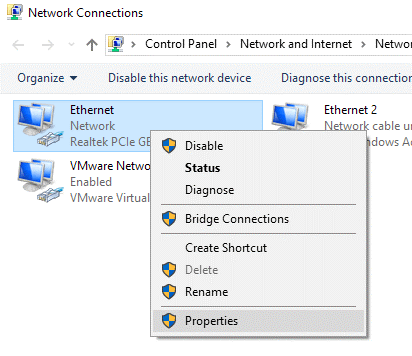
Теперь нажмите на кнопку Протокол Интернета версии 4 (TCP / IPv4), чтобы выбрать его, а затем нажмите Свойства снова.
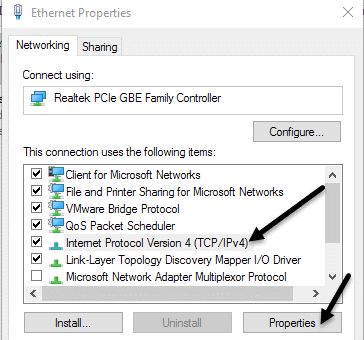
В конце концов, это приведет вас к экрану настроек, где можно задать статический IP-адрес.
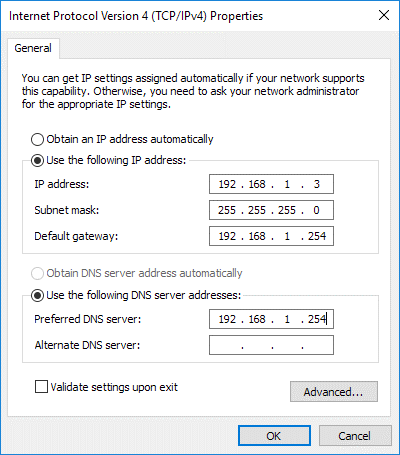
Вы установите флажок Использовать следующий IP - адрес и затем введите IP - адрес, маску подсети и шлюз по умолчанию. По умолчанию при вводе данных в IP - адрес, он заполняет маску подсети для вас. Шлюз по умолчанию и сервер DNS Preferred оба должны быть настроены на IP - адрес вашего маршрутизатора.
Я хотел бы также проверить окно настройки Проверить при выходе, чтобы убедиться, что новые значения будут работать в вашей сети. Нажмите кнопку ОК, и ваш компьютер будет теперь иметь статический IP - адрес, присвоенный ему.
Назначение статического IP-адреса - Mac (OS X)
Если вы используете Mac, вы должны пойти в System Preferences, которая в основном эквивалент панели управления в Windows. Чтобы попасть туда, нажмите на значок Apple, в верхнем левом углу панели меню.
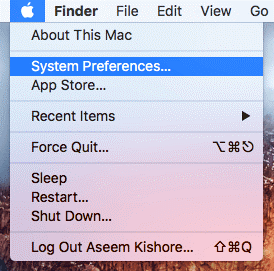
Затем нажмите на иконку Network.
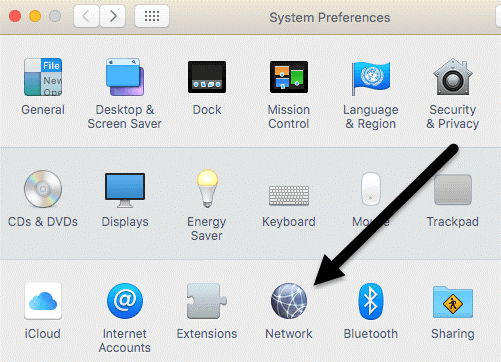
Этот экран похож на диалоговое окно Сетевые подключения в Windows. Вы увидите список сетевых соединений на левой стороне. Если соединение зеленого цвета, это означает, что он активен. Нажмите на подключение и нажмите на кнопку Advanced в правом нижнем углу.
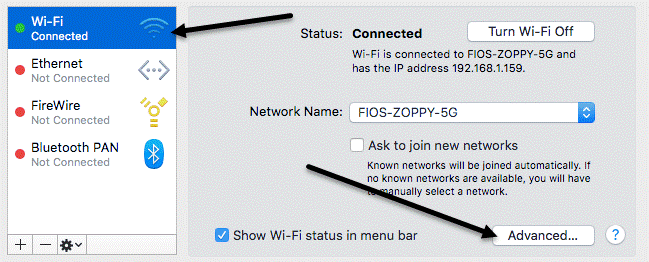
Это приведет все дополнительные настройки для подключения к сети. Нажмите на вкладку TCP / IP, и вы увидите выпадающее меню рядом с пунктом Настройка IPv4.
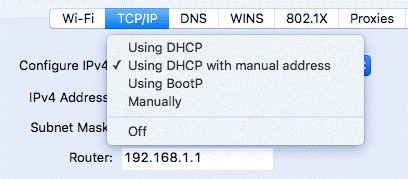
В раскрывающемся меню, у вас есть несколько вариантов: с помощью DHCP, с помощью DHCP с вводом адреса вручную, с помощью BOOTP, Вручную и Off. В OS X, вы можете выбрать либо DHCP с вводом адреса вручную или вручную. Вручную в основном, как вариант по умолчанию в Windows, где вы должны ввести все значения самостоятельно. DHCP с вводом адреса вручную позволит вам ввести IP - адрес, но будет автоматически определять маску подсети и маршрутизатор (шлюз по умолчанию).
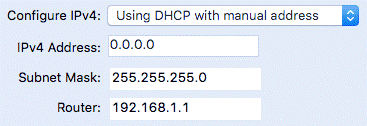
Несмотря на то, что выглядит довольно сложным, изменение IP-адреса вашего компьютера является простой задачей. Сложнее зная, что IP-адрес, чтобы использовать так, чтобы у вас не возникли какие-либо конфликты, но может подключиться к сети одновременно. Если у вас есть какие-либо вопросы, не стесняйтесь комментировать. Наслаждайтесь!
|