По умолчанию при двойном щелчке на картинку в Windows, средстве просмотра фотографий Windows для открытия изображения! Это хорошо, но я бы хотел его открыть с помощью другой программы, просмотр фотографий, такие как Photoshop, GIMP, и т. п.
Если эта проблема вас раздражает также, существует простой способ, чтобы изменить значение по умолчанию для просмотра фотографий программу в Windows приложения на Ваш выбор! На самом деле, есть два способа исправить это.
Также, вы можете настроить его так, что один тип изображения открывает с одного приложения и другой тип изображения открывается другая программа. Чтобы вы могли иметь изображения jpg открыть с помощью Photoshop и GIF изображений открыть с помощью средства просмотра фотографий, например.
Обратите внимание, что в дополнение к изменению просмотра изображений по умолчанию, вы можете выполнить те же шаги, чтобы изменить значение по умолчанию медиа-плеер, веб-браузер по умолчанию и т. д. Например, для медиа-плеера по умолчанию, выберите Ваш медиа-плеер из списка, т. е. Медиа-проигрыватель VLC, а затем отрегулируйте настройки для него.
Настройки Программы По Умолчанию
Если вы еще используете Windows XP, то не забудьте прочитать мой отдельный пост по изменение умолчанию программу для открытия файла с XP на порядок отличается.
В Windows 7 и выше, вы можете изменить, какие типы файлов программа открывает или вы можете изменить программу, которая используется при открытии определенного типа файла. Нажмите кнопку на панели управления, и нажмите кнопку по умолчанию программ, а под иконами смотреть.
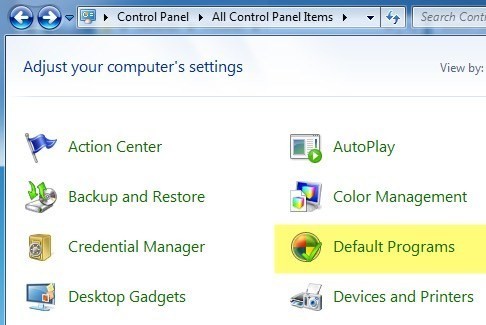
Здесь вы увидите два варианта я упомянул выше: задать программу по умолчанию и сопоставление типа файла или протокола программе.
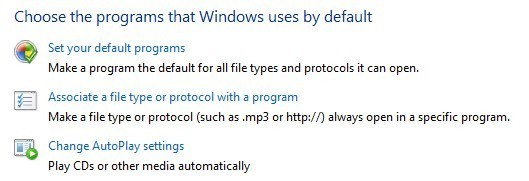
Если Вы нажмете на первую ссылку, вы получите список различных программ, установленных на вашем компьютере. Выберите программу и Windows скажет вам, сколько дефолтов этой программы планируется открыть.
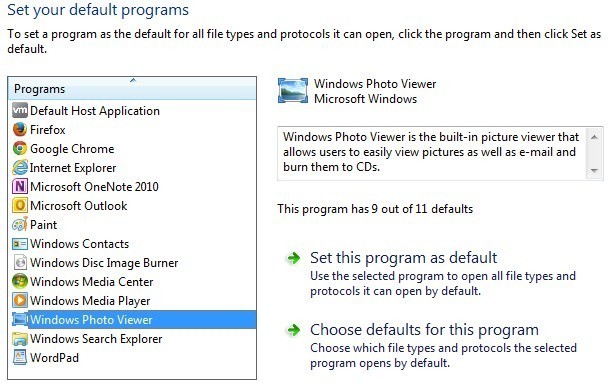
Затем нажмите на кнопку Использовать эту программу по умолчанию для открытия всех файлов по умолчанию типы или вы можете нажать выбрать умолчания для этой программы, чтобы выбрать определенные типы файлов.
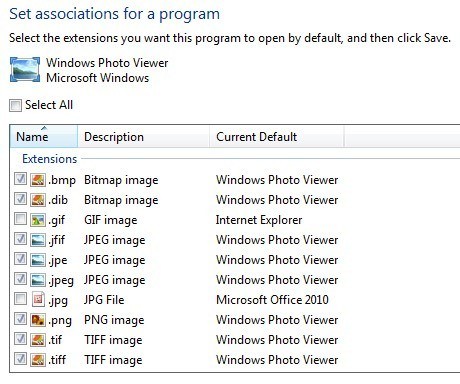
В приведенном выше примере, Интернет Explorer установлен для открытия GIF изображения и Microsoft Office 2010-это набор для открытия файлов jpg. Все остальные форматы открываются с помощью средства просмотра фотографий Windows. Если вы хотите использовать другую программу для открытия фотографий, например, выберите из списка программу, а затем выбрать использовать эту программу по умолчанию.
Регулировка через открыть с помощью
Зайдя туда и нажав на настройки типа файла или протокола программе позволит вам просматривать сотни типов файлов, хранящихся на компьютере, а затем сменить программу по умолчанию для открытия файлов этого типа.
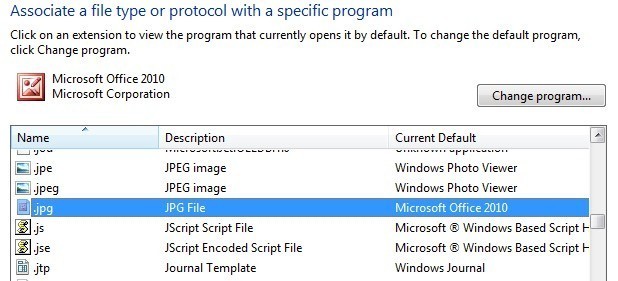
При нажатии изменить программу, вы получите список рекомендуемых программ и других программ, а также с возможностью просмотра программы, которую в настоящее время не в списке.
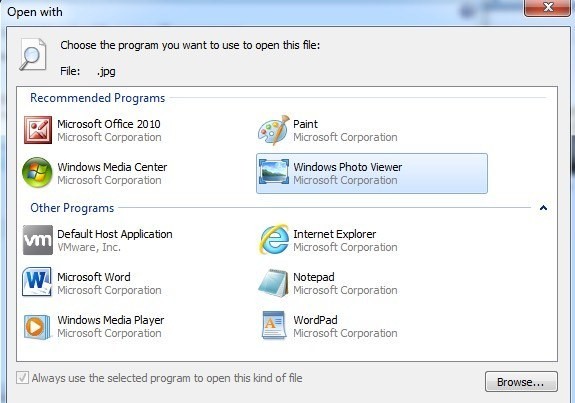
Преимущество этого метода в отличие от первого варианта в том, что здесь вы можете выбрать любую удобную для вас программу для открытия файла. В первом способе, только программ, которые зарегистрировались с Windows будут отображаться в этом списке и нет никакого способа, чтобы вручную добавить недостающие программы.
Вы также можете получить в этом же окне, нажав правой кнопкой мыши на любой файл в проводнике, нажав на открыть с помощью, а затем нажав на выбрать программу по умолчанию.
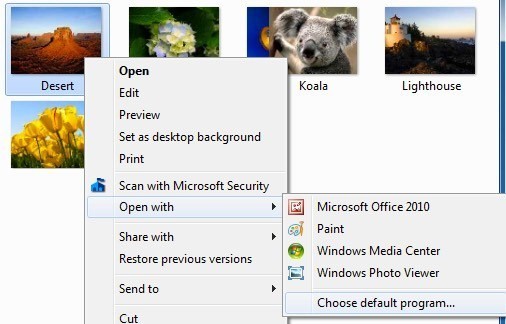
Для Windows 8, 10 Программы По Умолчанию
В Windows 8 и Windows 10, дело обстоит немного иначе, ведь теперь у вас есть настольные приложения и у вас приложения магазина Windows. По умолчанию все Windows 8/10 шт будет иметь средство просмотра фотографий Windows и установленные приложения фотографии. Бывший является приложением рабочего стола и будет там нагрузки и последняя приложения магазина Windows и будет загружаться в качестве приложения.
Вы можете следовать тем же процедурам, как и для Windows 7, но разница лишь в том, что вы увидите в магазине Windows приложения, перечисленные в качестве опции. Как упоминалось ранее, вы можете изменить другие настройки по умолчанию медиа-плеер по умолчанию на другую программу или приложение по вашему выбору, а не видео или фильмы и ТВ - приложения в Windows 8 и Windows 10.
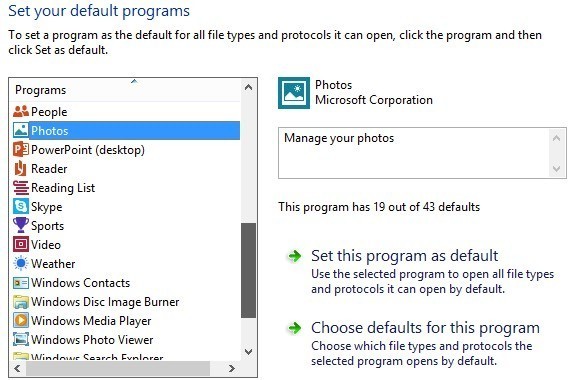
Надеюсь, теперь вы можете дважды щелкнуть на изображении и рассчитывать на необходимую программу для открытия. Вы хотите быть осторожны, изменяя эти параметры, потому что нет никакого способа, чтобы просто сбросить все программы по умолчанию обратно в их исходные значения. Я не уверен, почему этот параметр не существует, потому что надо, но его просто не было.
Единственный реальный способ сброс программ по умолчанию, либо загрузить файл реестра который будет вручную изменять каждое значение или создать новый профиль пользователя. Эти параметры сохраняются отдельно для каждого пользователя, чтобы создать новую учетную запись пользователя, чтобы начать с нуля. Если у вас возникли вопросы, не стесняйтесь оставить комментарий. Наслаждайтесь!
|