Вы получаете ошибку “устройство USB не опознано” всякий раз, когда вы подключите USB мышку, клавиатуру, камеру или другое устройство? Я не могу жить без USB портов и в настоящее время имею 5 портов на моем компьютере, так что я могу подключить мышь, клавиатуру, камеру, телефон, и принтер, все сразу!
Для тех из вас, с еще USB-гаджетами, вы, вероятно, подключили USB-концентратор с одним из ваших портов USB, так что вы можете подключить еще больше устройств. Большую часть времени это работает, но иногда ваш компьютер может перестать признавать USB-устройства. Как ни странно эта ошибка заключается в том, что порты работают нормально, как мне удалось все-таки зарядить мобильник без проблем, но не мог получить мою камеру, используя тот же порт.
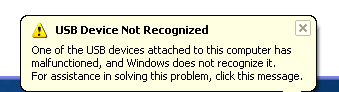
Потратив много времени и перепробовав кучу разных способов, чтобы исправить проблему, единственное решение в конечном итоге работает для меня. Я назову первое решение, но и говоря о других возможных решений, так как первое решение не может решить проблему для всех.
Способ 1 – Отключите Компьютер
Так как я наконец-то решить проблему? Ну, если вам повезло, это очень простое решение! Попробуйте сначала этот метод, и если он работает, вы сохраните много времени.
Просто отключите компьютер от источника питания. Да что же это такое! Обратите внимание, что это не только выключение компьютера с помощью кнопки питания, поскольку большинство современных компьютеров не выключается полностью и материнская плата будет по-прежнему получать власть. Это полезно иногда, если вы хотите дистанционно управлять компьютером и т. д.
Материнская плата, где все оборудование подключается к компьютеру, включая USB-порты. Иногда материнская плата нуждается в “перезагрузке”, потому что все может пойти не так, т. е. все или некоторые USB порты вдруг перестанут работать. Небольшой микропроцессор на материнской плате будет перезагружать драйверы и USB-порты должно быть снова признанными устройствами.
Итак, сначала выключите компьютер с помощью Выключить опцию в Windows или нажатия на кнопку питания, а затем отключите компьютер от розетки. Пусть сидят в течение нескольких минут, а затем подключите его снова.
Метод 2 – Обновление Драйверов
Если Windows не может распознать устройство, Вы также можете посмотреть в диспетчере устройств, какие устройства отображаются как “неизвестное устройство”. Вы можете попасть в диспетчер устройств, нажав на Пуск и введя команду devmgmt.msc или перейдя в Панель управления и нажать на диспетчер устройств.
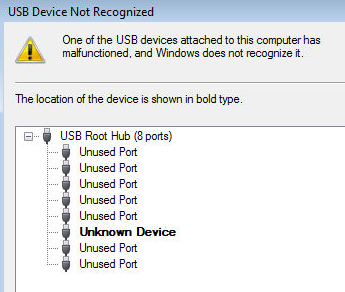
В этом случае, вы должны нажать правой кнопкой мыши на неизвестном устройстве, нажимаем на свойства, затем вкладку драйвер, а затем нажмите кнопку обновление драйвера.
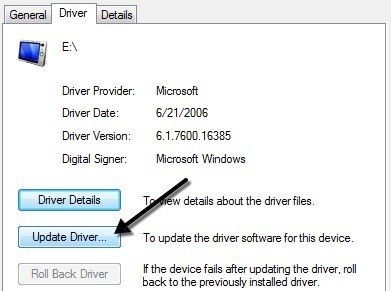
Если это не сработает, вы можете также попробовать скачать драйвер для вашего устройства с сайта производителя. Если USB-устройство просто флешка, то скорее всего это не проблема водителя. Однако, если при установке USB-принтер, блокнот для рисования и т. д., то может быть стоит загрузить драйвер для этого устройства.
Способ 3 – после отключения USB устройств
Следующая вещь, которую вы можете попробовать отключить все USB-устройства и перезагрузите машину. После перезагрузки, попробуйте подключить USB-устройство, которое вызывает проблему.
В том случае, если порт USB не распознает его, попробуйте другой. Если устройство распознается другому USB-порту, там может быть аппаратная проблема с одним из портов USB. Если USB-порт распознает устройство, то продолжайте читать, потому что это наверное что-то другое.
Способ 4 – корневой концентратор USB
Другая вещь, которую вы можете попробовать, чтобы открыть диспетчер устройств, разверните кабель USB последовательной шины контроллеры правой кнопкой мыши на корневой USB концентратор, а затем нажмите на кнопку свойства.
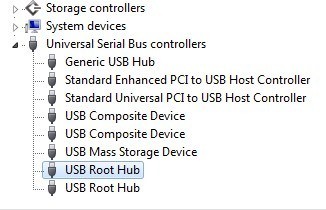
Нажмите на кнопку управления питанием на вкладке и снимите флажок разрешить отключение этого устройства для экономии энергии поля. Если у вас есть более одного указанного корневого USB-концентратора, вам нужно повторить эти шаги для каждого.
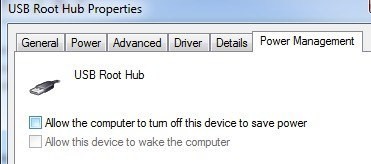
Нажмите кнопку ОК и перезагрузите компьютер. Попробуйте подключить USB-устройство и посмотреть, если он признается. Если нет, вернитесь к вкладке управление питанием для каждого из них и снова установите флажок. Если он распознает устройство, затем оставьте их непроверенными.
Способ 5 – Подключение напрямую к ПК
Мой друг столкнулся с этой проблемой и причиной оказался его USB-концентратор. У него было только три USB-порта на компьютере, поэтому он купил хаб, где он может дополнительно подключить 8 устройств USB.
Я думаю, это оказалось слишком много для своего компьютера, и он только начал спорадически не признавая различных устройств. После снятия ступицы и подключения устройств с ОС напрямую к компьютеру, он работал просто отлично.
Мы не смогли найти другого решения этой проблемы другие, чем уменьшение количества элементов, подключенных к концентратору. На самом деле, другое решение, но пришлось купить новый USB-концентратор с большей силой.
Если у вас возникла такая проблема с Windows 8 или Windows 8.1, то вам повезло. Корпорация Майкрософт выпустила Исправление для Windows 8 не обнаруживает USB устройства правильно. Убедитесь в том, чтобы установить это исправление.
Способ 6 – порт USB устранение неполадок
Если ничего не работает до сих пор, вы можете скачать Windows с USB на средства устранения неполадок решение инструмента. Это бесплатный инструмент, который работает с Windows XP, 7 и Vista.
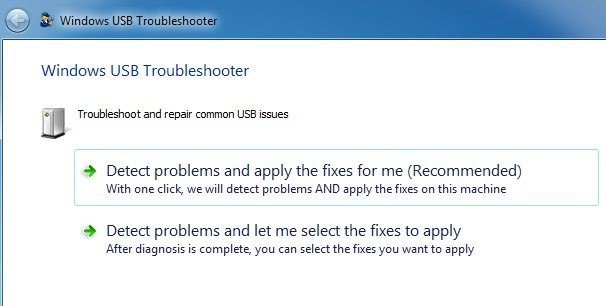
Вы можете либо воспользоваться устранением неполадок, чтобы исправить проблемы для Вас или установить исправления для себя. Я оставлю это, чтобы исправить их для вас, так как выбор иногда может быть запутанным и технически для начинающего пользователя.
Способ 7 – обновление Универсальный USB-концентратор
Если вы получаете неизвестное устройство ошибка в диспетчере устройств, вы можете также попробовать еще одну вещь. Откройте диспетчер устройств и затем разверните узел контроллера универсальной последовательной шины USB.
Вы должны увидеть по крайней мере один элемент под названием Универсальный USB-концентратор. На некоторых компьютерах, можно увидеть две, три или более из них. Щелкните правой кнопкой мыши по первому и выберите обновить драйвер.
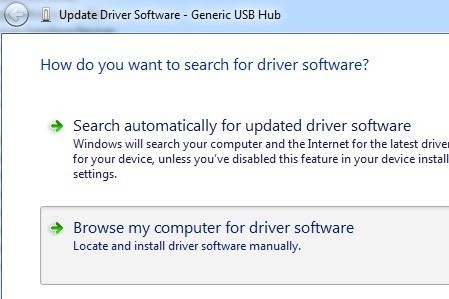
Когда обновление появится диалоговое окно, выбрать "Обзор" Мой компьютер для программное обеспечение драйвера.
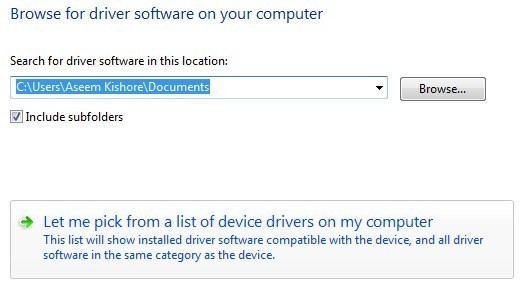
Затем нажмите на позвольте мне выбрать из списка драйверов устройств на моем компьютере внизу.
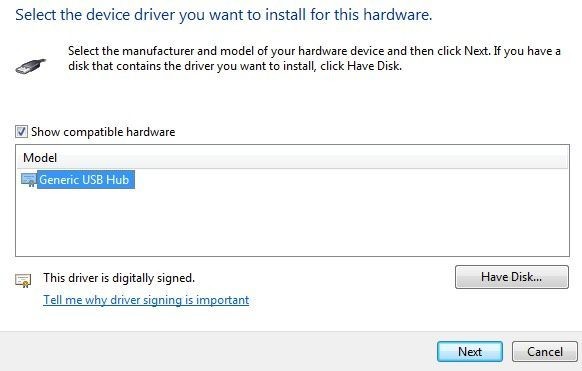
Выберите из списка Универсальный USB-концентратор. Как правило, там не будет ничего, кроме одного выбора. Нажмите кнопку Далее, а затем нажмите кнопку закрыть после завершения установки.
На данный момент, на экране диспетчера устройств должна обновиться, либо неизвестное устройство все еще будет там или он теперь может быть признан. Если он все еще показывает как не признанный, то вы повторяете этот процесс для каждого Универсального USB-концентратора, перечисленных.
Способ 8 – удаление USB устройств
В крайнем случае, вы также можете попробовать удалить все USB устройства из системы и после перезагрузки. Я упоминаю об этом, потому что хотя Windows должна автоматически распознавать USB-контроллеровы, хабов и устройств, иногда это может не получаться, и вы будете в конечном итоге с не рабочими USB портами.
У меня был компьютер с 6 портами USB и один порт не работал должным образом. Я удалил все USB-контроллеры последовательной шины в диспетчере устройств и перезагрузлся. Вместо того, чтобы вновь обнаруживат все, я остался с не работаетающими USB портами, так что будьте осторожны при использовании этого метода.
Перейдите в диспетчер устройств и начните удаление каждого элемента, из-под USB последовательный контроллеры шины. Прежде чем начать то, что уже работает, удалите элементы с восклицательными знаками или числится как неизвестное устройство.
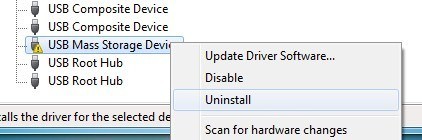
Способ 9 – Удаление Скрытых Устройств
По умолчанию диспетчер устройств не показывает все устройства, установленные в системе. Это в принципе показывает только те которые в данный момент подключены. Однако, если у вас установлен USB-принтер ранее и теперь больше не использовать его, он все же будет установлен, но не будет отображаться в диспетчере устройств.
Некоторые скрытые USB устройства могут вызвать конфликты с ток USB-устройств, и, следовательно, привести к этой ошибке. Вы можете просмотреть скрытые устройства в диспетчере устройств сначала откройте командную строку и введите следующие две команды:
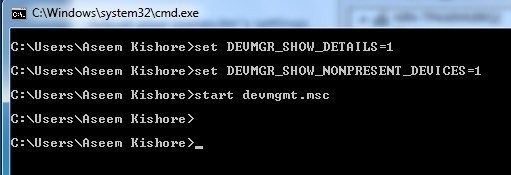
набор DEVMGR_SHOW_DETAILS=1
установить DEVMGR_SHOW_NONPRESENT_DEVICES=1
запустить команду devmgmt.msc
Как только диспетчер устройств откроется, вам нужно нажать на просмотреть, а затем нажмите на Показать скрытые устройства.
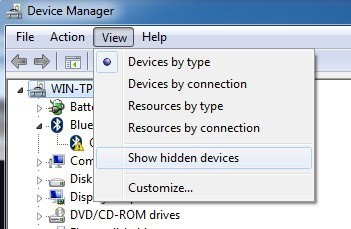
Теперь вы хотите расширить визуализации устройств, контроллеры универсальной последовательной шины USB и неизвестные устройства. Если вы видите, что там указано, что является серым цветом или что говорит неизвестное устройство, идите вперед и щелкните правой кнопкой мыши на них и выберите удалить. Надеюсь, удаление старых устройств позволит добавить новые устройства, чтобы работать должным образом.
Другие Возможные Решения
Если не работал до этого момента, это довольно безопасно сказать, там может быть проблема с аппаратурой. Лучшая вещь, чтобы сделать, это подключить устройство к другому компьютеру и посмотреть, если он работает или нет. Если нет, то это наверняка проблема с устройством.
Возможное решение #1 – другие возможные решения должны попробовать другой USB кабель, если у вас есть один. Если нет, то просто купите новый дешевый USB кабель от Amazon: A в b, a на микро-b, а к мини-B, или к себе. Это довольно редкая проблема, но я видел это произойдет несколько раз в течение моих многих лет занимаюсь технической поддержки.
Возможное решение # 2 – другой вариант-взять устройство, подключить его к другой машине и если он распознает устройство правильно, чтобы потом извлечь ее из компьютера, прежде чем присоединять его к исходному компьютеру. Я видел, как эта проблема возникает с несколькими флешками, которые были отключены без отключения надлежащим образом. После подключения их к другому компьютеру и выкидывая их правильно оттуда, они вдруг начали показывать на исходном компьютере, не признавая их.
Возможное решение #3 – несколько человек имели счастье избавиться от этой проблемы путем обновления BIOS. Я уже написал статью о том, является ли это хорошей идеей или нет, чтобы обновить BIOS, но в данном случае, может быть стоит попробовать. Вы также можете зайти в BIOS и отключить USB, перезагрузите компьютер и снова включите USB. Единственное, что вам нужно, чтобы убедиться, что у вас есть порт PS2 на компьютере, иначе Вы не сможете ничего сделать, как только вы отключите USB в BIOS, если клавиатура и мышь подключены через USB.
Надеюсь, один из многих решений позволит решить вашу проблему с USB. Если нет, напишите комментарий и я постараюсь помочь. Наслаждайтесь!
|