Кажется, что люди просто не могут получить достаточно инструкций по созданию скрытой папки или заблокированные папки в Windows. Я уже написал два руководства о том, как скрыть папку, с помощью очень простой встроенной компоненты Windows и с помощью некоторых скриптов Windows. В последней статье я также упомянул о бесплатной программе, которую можно использовать для скрытия папок, чтобы полностью удалить папку из видимости. Наконец, я написал о том скрывается целую букву диска в Windows.
Но есть еще другой способ, вы можете скрыть файлы и папки, который похож на первый пост я уже упоминал выше, но немного более безопасным. Это на самом деле связано с использованием командной строки и встроенной функции Windows, чтобы изменить некоторые атрибуты файла или папки. Как только атрибуты были изменены, файлы не видно в системе.
Поэтому мне и нравится этот метод, потому что он не предполагает никакого стороннего программного обеспечения, которое люди могут заметить, и это не так просто, как первый способ я уже писал о том, где вы просто измените свойства файла или папки на скрытый, и любой может легко ООН-скрыть папку на настройка проводника Windows настройка “показывать скрытые файлы и папки”.
Вот как можно создать скрытую папку в Windows бесплатно, что является довольно безопасным:
1. Перейдите в Пуск, Выполнить и введите команду cmd откроется окно командной строки
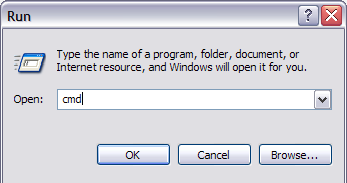
2. Теперь перейдите в родительскую папку, которую хотите скрыть. Если вы хотите скрыть файл, перейдите в папку, где находится файл. Например, я хочу спрятать файл в C:\Test так что я напишу следующее:
cd C:\Test
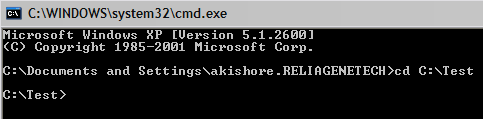
3. Теперь введите следующую команду, заменив слово именем с именем файла, который вы хотите скрыть.
attrib filename +s +h
И вот оно! Ваш файл или папка теперь полностью скрыта! Он не будет отображаться в моем компьютере, он не будет отображаться при просмотре через командную строку и он даже не показывается, если вы выберите “Показать все скрытые файлы и папки“.
Если вы хотите, чтобы ООН-скрыть папку, вы просто выполните те же действия, сейчас выполните эту команду:
attrib filename -s -h
Вы можете использовать эту команду для файлов и для папок. В нашем примере, если бы я хотел скрыть C:\Test тогда мне необходимо перейти выше на один уровень в C:\ и ввести:
attrib Test +s +h.

Вы заметите, что я говорил это процедура “достаточно безопасная”, и причина этого-вы все еще можете показать скрытые файлы и папки в очень простой способ. Когда мы изменяем атрибуты файла/папки в методе сверху, мы на самом деле просто делаем его скрытым защищенным системным файлом. Для того чтобы показать защищенные системные файлы, все, что вам нужно сделать, это зайти в свойства папки, просматривать вкладки и снимите флажок скрывать защищенные системные файлы коробки.
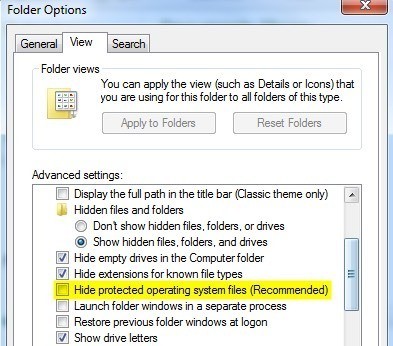
Теперь если вы перейдете в этот каталог со скрытым файлом или папкой, вы увидите его в списке там значок выглядит серым. Как упоминалось ранее, все это очень упрощенные способы скрытия данных в Windows, но они могут пригодиться для краткосрочных ситуаций или для скрытия содержимого от детей и т. д. Это тоже редкость для людей, чтобы ООН-скрыть защищенные системные файлы, а многие люди не позволяют показывать скрытые файлы и папки в ОС Windows.
Итак, у вас есть четыре различных способа, чтобы скрыть файл, папку или диск в Windows! Если у вас есть какие-либо вопросы, оставляйте в комментариях. Наслаждайтесь!
|