Мы все привыкли к нажав F2 или F8, чтобы попасть в дополнительные параметры загрузки, начиная с Windows 2000, возможно, даже раньше. В каждой версии Windows, вы всегда можете рассчитывать на медленный процесс загрузки на самом деле нажмите на клавишу после появления текстового сообщения.
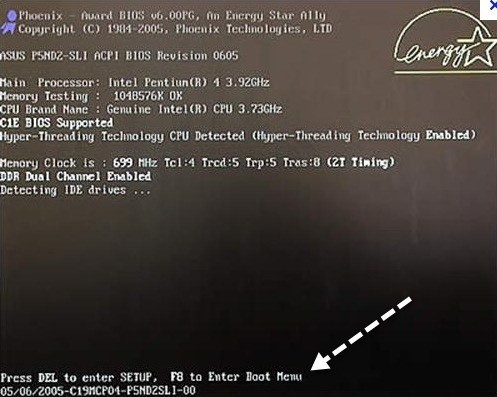
Ну, те времена прошли! В Windows 8, время загрузки резко уменьшилось, а скриншот который вы видите выше появляется около 200 миллисекунд и все тут! Так что если вы хотите попасть в безопасный режим в Windows 8, вам нужно идти по другому пути. Вместо расширенных параметров загрузки предыдущих версий Windows, то теперь сначала надо пройти через параметры восстановления системы Windows 8. Это почти то же самое, но выглядит гораздо лучше, и вы должны нажать еще несколько вариантов меню, чтобы попасть туда. Вот как.
Запуск Windows 8 в безопасном режиме
Для начала, вам нужно загрузить Windows 8 в параметры восстановления системы. Вы можете прочитать мой предыдущий пост о том, как это сделать, есть три основных метода. Как только вы окажитесь там, вам нужно нажать на вариант устранение.
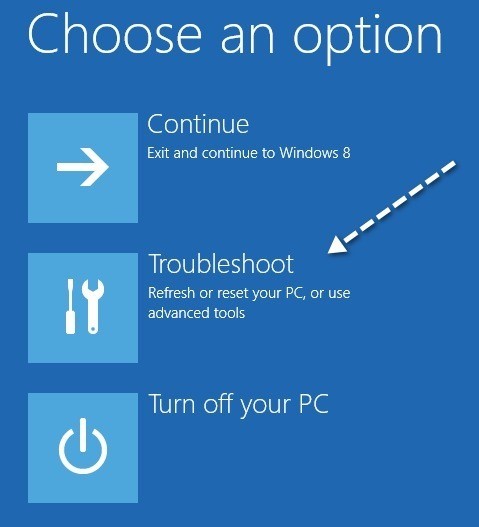
На следующем экране, вам нужно нажать на кнопку Дополнительные параметры.
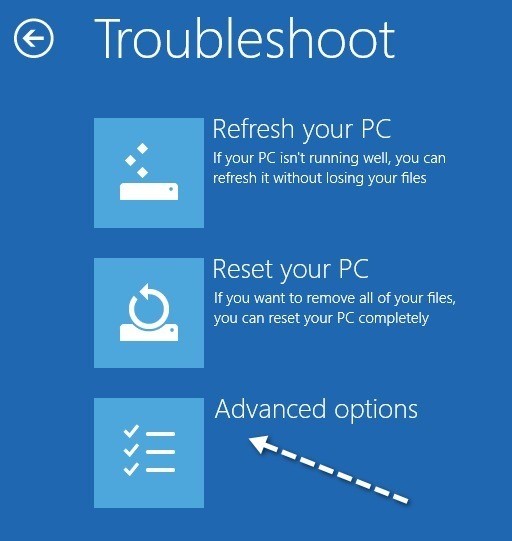
Затем нужно нажать на начальные настройки в последнем диалоговом окне.
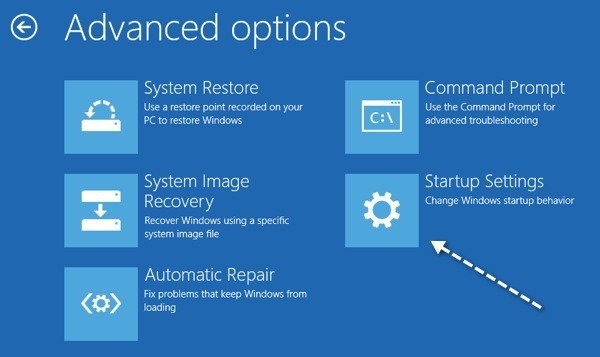
Наконец, Вы должны нажать на кнопку перезагрузить, которая даст вам варианты, чтобы запустить в низком разрешении режим, режим отладки, включить протоколирование загрузки, и запуска в безопасном режиме! Немного долгий процесс, но это новый путь.
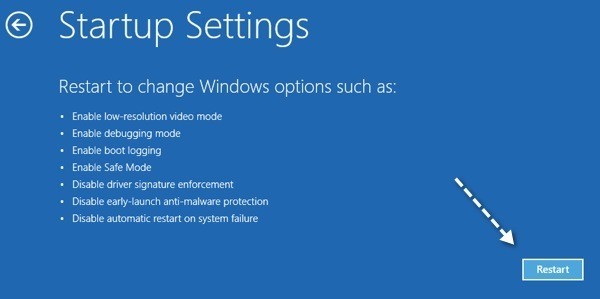
Теперь вы, наконец, попадете на экран параметры загрузки, где вы можете нажать от 1 до 10 или F1 до F10, чтобы выбрать различные настройки. Нажмите клавишу 4 или F4, чтобы включить безопасный режим.
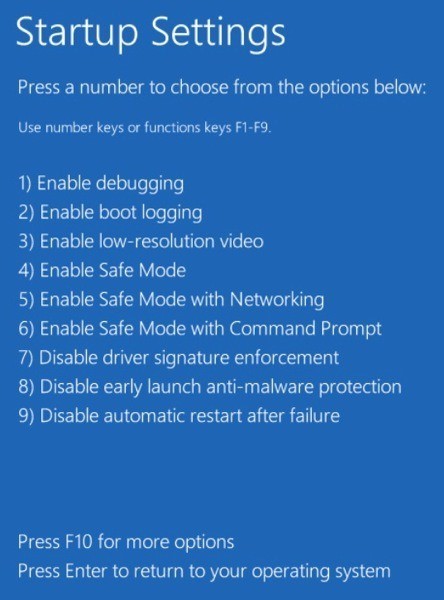
Вот оно! ОС Windows 8 теперь будут загружаться в безопасном режиме! Вам придется ввести свой пароль для входа в систему после того, как он начинает идти обратно вверх. Я заметил, что, хотя в безопасном режиме в Windows 8, я не мог открыть панель чудо-кнопок. Не знаю, почему, но я не мог выяснить, как перезагрузить систему. Я решил было переходит на начальный экран, нажав на мое имя сверху и можно было выходить. После того, как я подписал, была возможность Выключить или перезагрузить, когда я нажал на кнопку питания в правом нижнем углу. Так что если вы застряли в безопасном режиме и не можете выйти, вот как нужно сделать.
Также, следует отметить, что вы можете использовать утилиту msconfig для запуска в безопасном режиме. Перейти на начальный экран, нажмите правой кнопкой мыши, затем выбрать "все приложения" и нажмите на запуск.
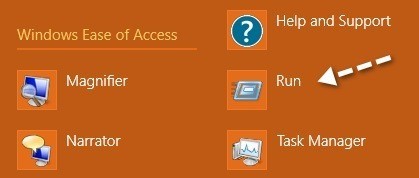
Далее введите команду msconfig в диалоговом окне, а затем нажмите на кнопку загрузки:
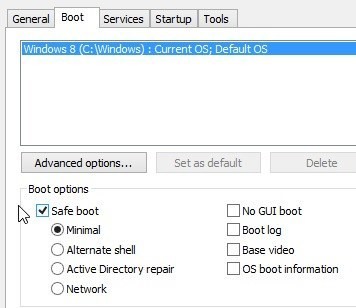
Установите флажок безопасный режим и выберите функцию. Вы можете выбрать из:
Минимальная – Обычный Безопасный Режим
Другая оболочка – безопасный режим с поддержкой командной строки
Сеть – безопасный режим с загрузкой сетевых драйверов
Не волнуйся Активный ремонт Каталог, что некоторые опции связанные с ИТ. Вы также можете проверить коробки без загрузки графического интерфейса пользователя, лог загрузки, видео и ОС загрузочная информация. Обратите внимание, что при загрузке в безопасном режиме используя программу msconfig, он будет постоянно загружаться, пока вы идете обратно в msconfig и снимите галочку безопасного варианта загрузки. Наслаждайтесь!
|