Режим частного просмотра, при всех современных веб-браузерах, при активации, будут удалены все данные сеанса, такие как история посещенных страниц. Если вы хотите просматривать Интернет без сохранения личных данных на вашем компьютере в режиме приватного просмотра лучший выбор.
Обратите внимание, что режим приватного просмотра не позволит вам просматривать веб-анонимно или предотвратить другие сайты или посредников, как ваш провайдер отслеживает вашу активность. Если вы хотите сделать это, прочитать мой пост о том, как правильно удалить историю поиска.
В данной статье, я покажу вам, как создать ярлыки, которые позволят вам открыть ваши любимые веб-браузеры в приватном режиме по умолчанию. Метод для создания и редактирования контекстного почти одинаков для всех браузеров, так что я поговорю о том, как сделать это впервые.
Создание ярлыка
Если у вас уже есть ярлык для веб-браузера на рабочем столе, затем щелкните правой кнопкой мыши на него и выбираем Отправить – рабочий стол (создать ярлык). Вы также можете просто открыть меню Пуск и перетащите программу на рабочий стол.
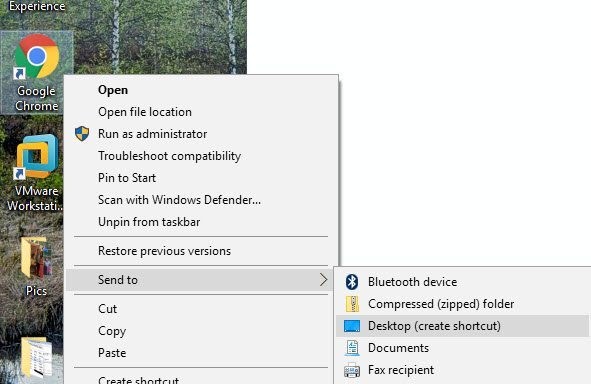
Если у вас нет ярлыка для браузера, можно создать, перейдя в папку, содержащую исполняемый файл. Вы найдете все это в C:\Program Files\ или C:\Program (х86)\ под соответствующим названием программы.
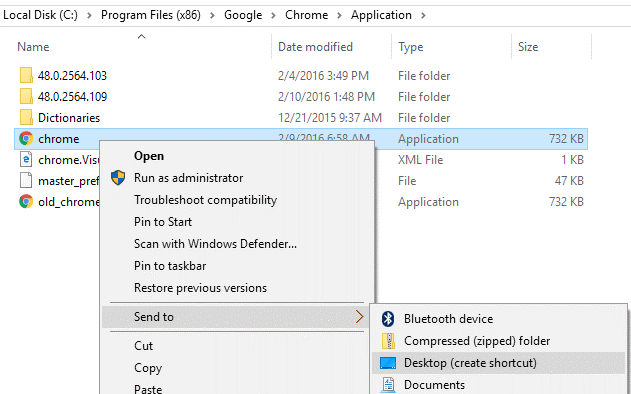
Щелкните правой кнопкой мыши и выберите те же параметры, как указано выше. Для изменения команды, щелкните правой кнопкой мыши на ярлык на рабочем столе и выберите "свойства" из всплывающего меню.
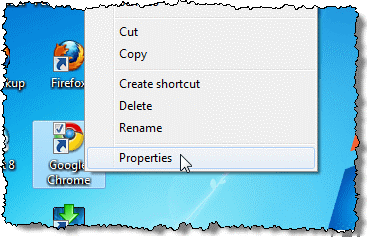
Это вызовет свойства диалоговое окно с ярлыка на вкладке активные. Для каждого браузера, нужно изменить команду, которая указана в створ коробки, добавив параметр. Смотрите следующие разделы для текста, чтобы добавить в конце команды для каждого браузера.
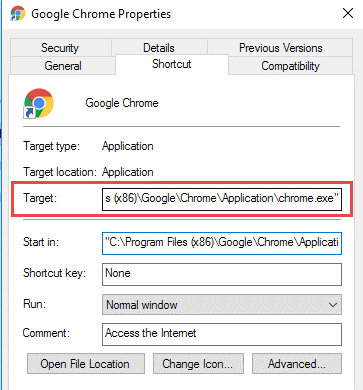
Google Chrome
Google Chrome вызывает частный просмотр режим инкогнито. Вы можете прочитать мой предыдущий пост, чтобы узнать, как включить режим приватного просмотра в Chrome и Opera.
Чтобы запустить Chrome в режиме инкогнито по умолчанию при использовании ярлыка отредактируйте ярлыка как упоминалось выше, и добавьте параметр командной строки —инкогнито в конце линии в целевом поле.
Примечание: это двойное тире/дефис перед "инкогнито" и Пробел перед тире.
"Файлы C:\Program (х86)\Google\Chrome\Application\chrome.exe" --инкогнито
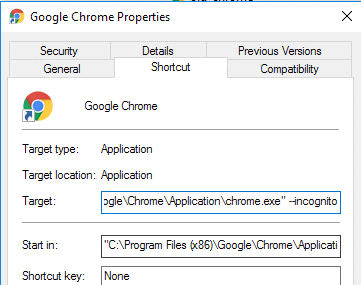
Хром отображает детектив - как значок в верхнем левом углу окна, чтобы указать, что вы работаете в режиме инкогнито.
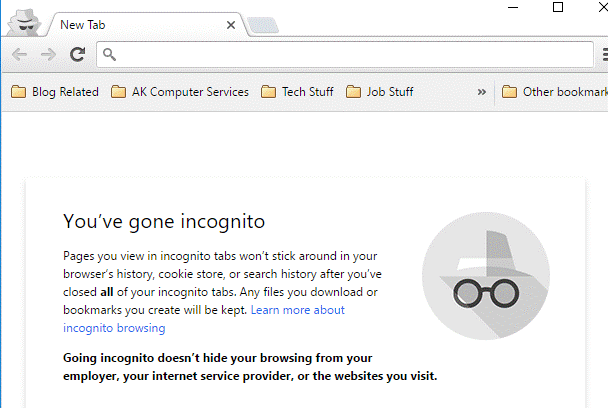
Mozilla Для Firefox
Чтобы узнать, как включить режим частного просмотра временно и постоянно в Firefox, см. наш предыдущий пост, включить приватный Просмотр в Firefox.
Чтобы запустить Firefox в режиме приватного просмотра по умолчанию при использовании ярлыка отредактируйте ярлык, как указано выше, и добавить параметр командной строки – Частная в конце линии в целевом поле.
Примечание: это один дефис перед частными и Пробел перед дефисом.
"Файлы C:\Program (для x86)\Mozilla в Firefox\firefox.exe" - Частная
Когда вы открываете Firefox, он будет отображать фиолетовый бар вверху о том, что вы теперь в частном просмотре.
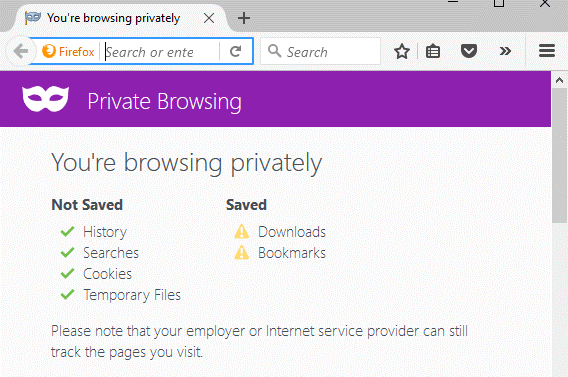
Internet Explorer/Microsoft Edge
Internet Explorer называет частный просмотр в режиме Просмотр inprivate, и это было особенностью в 8 версии. Проверьте мой предыдущий пост о том, как включить просмотр inprivate в IE и Microsoft Edge.
Чтобы запустить Internet Explorer в режиме inprivate режим просмотра по умолчанию при использовании ярлыка отредактируйте ярлык, как указано выше, и добавить тот же параметр командной строки, как для Firefox – Частная, в конце линии в целевом поле.
Примечание: это один дефис перед частными и Пробел перед дефисом.
"C:\Program файлы\Интернет Explorer\iexplore.exe" -Частная
Также можно легко запустить Internet Explorer в режиме inprivate по умолчанию значок на панели задач. Щелкните правой кнопкой мыши в Internet Explorer кнопка на панели задач и выберите Начать Просмотр inprivate из всплывающего меню.
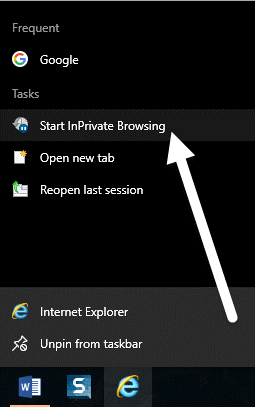
После того как вы запустите Internet Explorer в режиме inprivate, программа показывает Вам в режиме inprivate несколькими способами: в режиме inprivate индикатор отображается в адресной строке, звание новая вкладка inprivate, выполните следующие действия, и вы получите сообщение о включении.
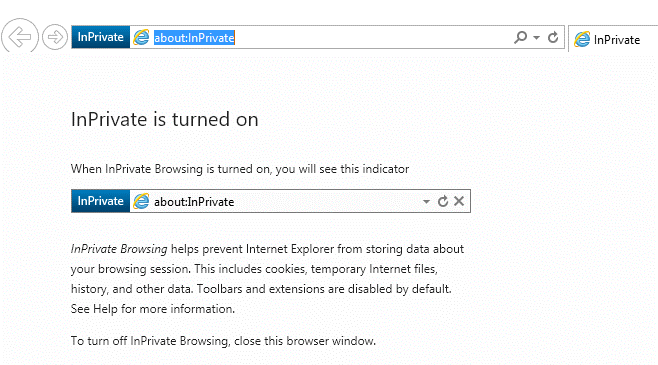
Обратите внимание, что если Вы не можете найти ярлык для IE, вы можете нажать на "Пуск" и наберите в Internet Explorer. Затем щелкните правой кнопкой мыши и выбираем открыть Расположение файла.
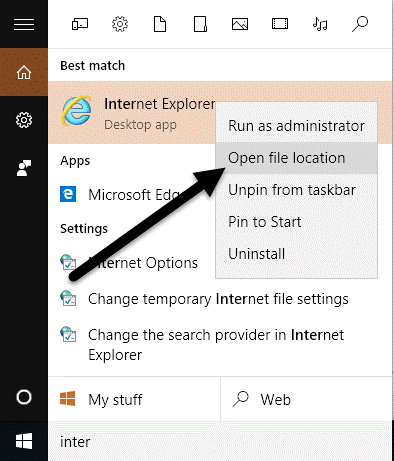
К сожалению, это не похоже на работу с Microsoft Edge прямо сейчас. Мне удалось найти здесь файл приложения для Edge:
C:\Windows\SystemApps\Microsoft.MicrosoftEdge_8wekyb3d8bbwe
Однако, при попытке создать ярлык на рабочем столе, это просто не открытые Edge. Единственный способ, чтобы открыть Edge сейчас находится в меню Пуск или на панели задач. Может быть, это изменится в будущем.
Опера
Чтобы узнать, как включить в Opera режим приватного просмотра из программы, см. наш предыдущий пост, включить режим приватного просмотра в Chrome и Opera.
В отличие от других браузеров, Opera параметр командной строки на самом деле не работает. В старых версиях оперы можно создать приватную вкладку или новое частное окно, в котором все вкладки были частными. Самую последнюю версию Опера просто поддерживает новое приватное окно как и все другие браузеры.
Однако переключатель командной строки для Opera -newprivatetab, который не работает больше. Командной строки для запуска частного просмотра окно Opera, если оно существует, не перечисленных в Opera документации на их сайте, что мы могли найти (http://www.opera.com/docs/switches/).
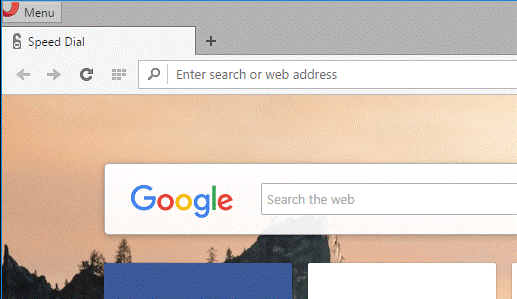
Это означает, что когда вы используете ярлык, он просто открывает новую приватную вкладку. Он открывает только в новой вкладке, если у вас уже есть собственная открытое окно! Поэтому этот параметр командной строки довольно бесполезен в этот момент, если вы используете Opera. Вы можете сказать, когда Opera в приватном режиме, если вы видите значок замка на передней левой части вкладки.
Примечание: это один дефис перед newprivatetab и Пробел перед дефисом.
"Файлы C:\Program (х86)\Opera\launcher.exe" -newprivatetab
Мы рассмотрели наиболее популярные браузеры в этой статье для создания ярлыка для частного просмотра. Если у вас возникли вопросы, не стесняйтесь комментировать. Наслаждайтесь!
|