Недавно я обновил один из моих компьютеров на Windows 8 и потребовалось настроить общую папку, так что я мог легко переносить файлы с моего MacBook Pro и Windows 7 до версии Windows 8 через домашнюю сеть. Я сделал чистую установку Windows 8, создал общую папку и попытался подключиться к общей папке в OS X Mountain Lion.
К сожалению, я не смог подключиться и мне понадобилось немного времени, чтобы понять это. В этой статье я буду водить вас через шаги, чтобы подключиться к общей папке на Windows 8 из ОС Х.
Шаг 1 – настройка Windows 8 для обмена
Очевидно, первое, что вам нужно сделать, это создать общую папку в Windows 8. Щелкните правой кнопкой мыши, зайдите в свойства и щелкните на вкладку обмен. Идите вперед и поделитесь папкой и установите права на все, что пожелаете в плане доступа.
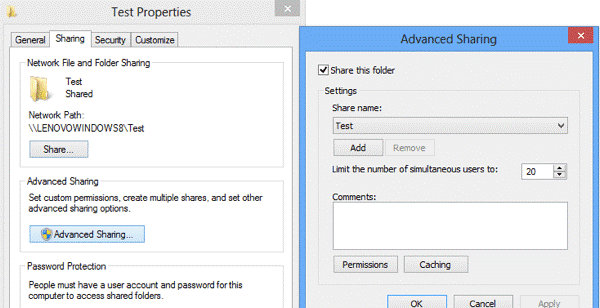
Следующее, что вам нужно сделать, это убедиться, что файлам и принтерам включен доступ, и животных через Брандмауэр Windows в Windows 8. Перейдите в Панель управления и нажмите на кнопку Брандмауэр Windows. Затем нажмите на разрешить приложения или компонента через Брандмауэр Windows.
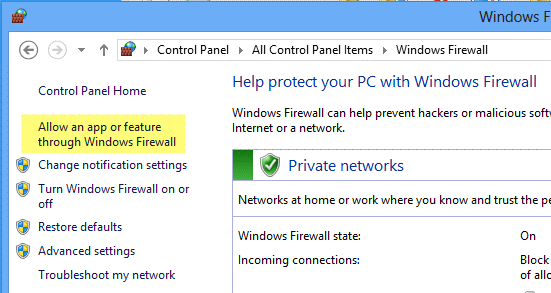
Прокрутите вниз, пока вы видите файлам и принтерам и убедитесь, что это проверено.
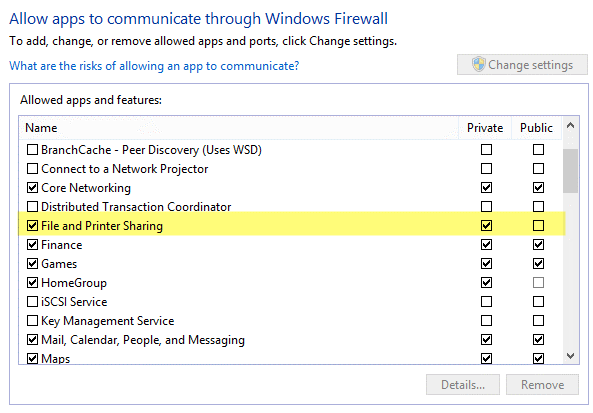
Наконец, Вы можете решить, как вы хотите, чтобы пользователи получили доступ к папке на Windows 8. По умолчанию, при подключении с другой машины, вы должны ввести имя пользователя и пароль учетной записи, которая имеет доступ к этой общей папке на Windows 8. Если вы настроили учетную запись Пользователя Windows 8 без ввода пароля Вы не сможете подключиться к общей папке. Сначала вы должны добавить пароль и тогда можно подключить. Однако, если вы чувствуете, что ваша домашняя сеть является супер безопасной, вы всегда можете отключить общий доступ с парольной защитой, что означает, что любой желающий может подключиться к общей папке без необходимости вводить имя пользователя и пароль.
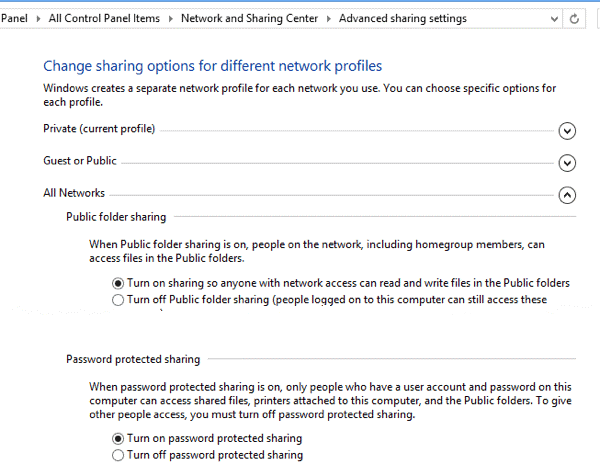
Вы можете сделать это, зайдя в Панель управления, Центр управления сетями, Расширенный режим настроек, а затем расширения всех сетей. Здесь вы можете перейти в раздел защищен паролем общего доступа, который Вы можете отключить. Я лично держу включенным, но если вам действительно ненравится то, чтобы ввести имя пользователя и пароль для подключения, это вариант. Также, если вы используете Windows 8 без пароля, это избавит вас от необходимости установки пароля на вашем аккаунте. Обратите внимание, что даже если у вас есть учетная запись Windows с паролем, если отключить общий доступ с парольной защитой, то люди по-прежнему могут подключаться без ввода учетных данных.
Наконец, на Mac откройте Finder и зайдите в общий раздел для Windows 8 PC.
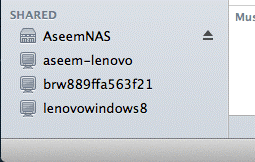
Когда вы щелкните по нему, он будет пытаться подключиться и вы можете получить сообщение, что Подключение не удалось.
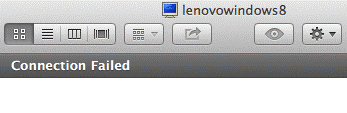
Это нормально! Вот где защищенные паролем настройки папки в Windows 8 вступают в игру. Если он включен, вы должны подключиться с помощью Windows 8 учетной записи. Вы можете сделать это, нажав на подключить кнопку в правом верхнем углу.
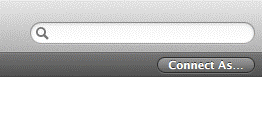
Идите вперед и введите свои учетные данные и нажмите кнопку ОК. Обратите внимание, что если это учетная запись Майкрософт, которую вы настроили на Windows 8, вам потребуется ввести полный адрес электронной почты и тот же пароль, как на вашей фактической учетной записи Microsoft.
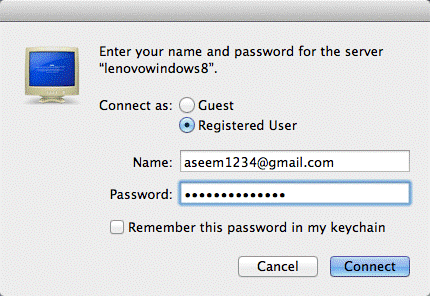
Вот об этом! Теперь вы должны видеть Windows 8 общие папки в Finder на вашем Mac.
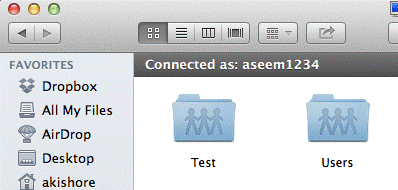
Если у вас возникли проблемы с подключением к Windows 8 с Mac, напишите комментарий здесь и я постараюсь помочь. Наслаждайтесь!
|