Вы, вероятно, читаете эту статью, если вы собирались найти калькулятор на компьютере Windows, чтобы выполнить важные расчеты, но после недолгих поисков поняли, что программа калькулятор отсутствует!
Довольно странно, правда? Ну это может произойти по целому ряду причин, но в основном ваш калькулятор пропал! Если вы недавно установили пакет обновления для Windows XP, такие как SP2 или SP3, это может быть преступником. Если вы обновляетесь с Windows 7 или Windows 8 до Windows 10, что также может быть причиной.
В любом случае, вот несколько способов которые могут вам помочь восстановить ваш калькулятор еще в Windows XP и выше.
Способ 1 – Установите калькулятор (Windows ХР)
Первый способ является довольно простым, пока у вас есть компакт-диск Windows. Вставьте его в дисковод и откройте Панель управления. Теперь зайдите в Добавить/удалить программы, щелкните на Добавить/удалить компоненты Windows.
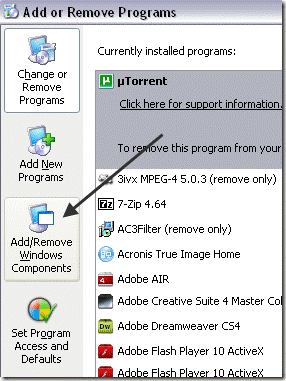
Нажмите на стандартные и служебные программы, а затем нажмите Обзор кнопку ниже:
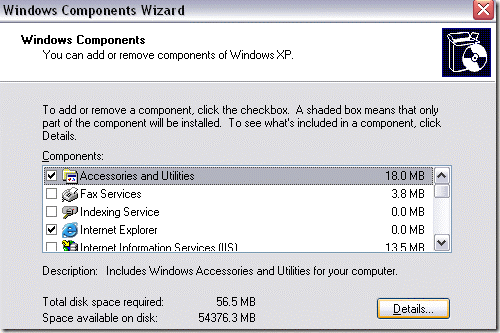
Теперь нажмите на аксессуары и нажмите на данные кнопки еще раз. Теперь убедитесь, что калькулятор в окне.
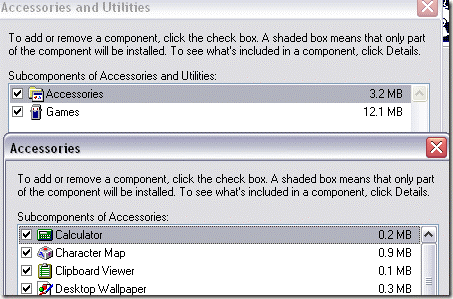
Теперь нажмите кнопку ОК, весь путь обратно и XP будет идти вперед и переустановит калькулятор! Если Вы не можете достать диск с Windows XP, то попробуйте второй способ.
Способ 2 – копия calc.exe (Все версии Windows).
Второй способ получить калькулятор назад, и, вероятно, более простой способ скопировать calc.exe файл с другой машины на свой C:\Windows\System32 папку. Кроме того, копия calc.exe, чтобы C:\Windows\Help.
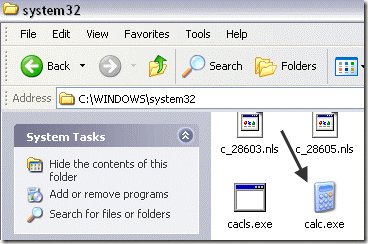
Очевидно, вы найдете оба эти файлы в двух каталогах на другом компьютере, калькулятор работает. После этого, можно просто создать ярлык для calc.exe файл в меню Пуск или там, где вам нравится. Если Вы не можете найти файл CHM, не волнуйтесь, все, что вам действительно нужно, это файл exe.
Если вы получаете сообщение об ошибке при попытке скопировать в system32 и в каталог, вы должны убедиться, что вы открываете проводник Windows в качестве администратора. Чтобы сделать это, нажмите кнопку Пуск, введите в проводнике, а затем щелкните правой кнопкой мыши в Windows Explorer и выбрать запуск от имени администратора. В Windows 10, щелкните правой кнопкой мыши на проводнике (команды) вариант.
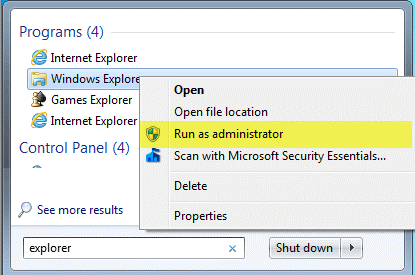
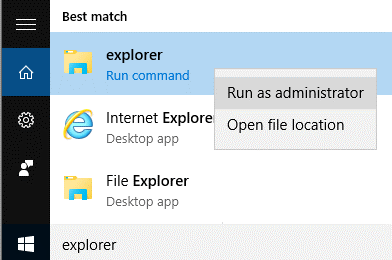
С правами администратора проводник, теперь вы должны быть в состоянии скопировать и вставить calc.exe файл в каталоге system32.
Способ 3 – калькулятор скачать от Майкрософт
Если по каким-то причинам, Вы не можете заставить калькулятор работать на вашем компьютере, просто скачать его с сайта Microsoft. Это работает на всех версиях Windows.
http://www.microsoft.com/en-us/download/details.aspx?id=21622
После того как вы загрузите и установите его, вы, вероятно, будете шокированы ужасным UI, который установлен по умолчанию. Он фиолетовый и овальные кнопки и выглядит ужасно.
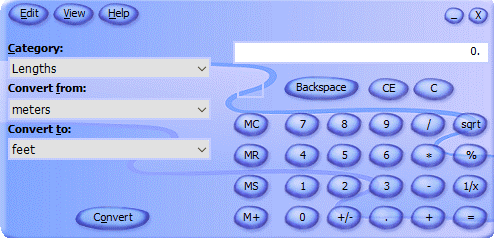
К счастью, вы можете нажать на просмотр и выберите "классический вид", чтобы получить нормальную версию калькулятора. Если вам не нравится калькулятор, который поставляется с Windows 8 и Windows 10, вы всегда можете скачать эту версию и использовать ее.
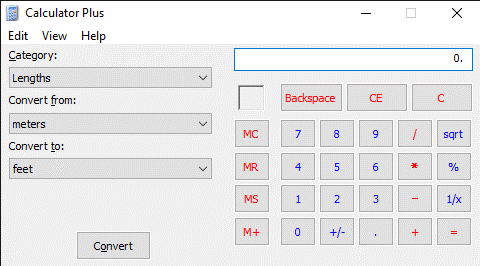
Вы также можете нажать на смотреть и выбирать стандартные удалить параметры преобразования слева и просто старый стандартный калькулятор.
Способ № 4 – использование CD и SFC
Если у вас есть Windows XP с компакт-диска, вы также можете попробовать выталкивание компакт-диска и запуск этих двух команд, где x-ваш CD/DVD-дисковод.
expand -р X:\I386\calc.ex_ c:\windows\system32
expand -р c:\windows\help X:\I386\calc.ch_
Если Вы не используете Windows XP, вы можете попробовать запустить проверки системных файлов (sfc), которая является встроенной командой, которая проверяет все системные файлы, чтобы убедиться, что они существуют и не поврежден. Вы можете прочитать мой предыдущий пост о том, как использовать SFC команду в командной строке Windows. Если у вас возникли вопросы, не стесняйтесь комментировать. Наслаждайтесь!
|