У вас есть iPhone, что вам нужно сбросить или восстановить? Вам нужно выполнить сброс к заводским и стереть все или просто нужно сбросить определенные параметры, потому что телефон барахлит?
Или, может быть, вам потребуется восстановить ваш iPhone из резервной копии iTunes или в iCloud? Также, вы можете просто хотеть, выполнить аппаратный сброс вашего iPhone, это быстрый способ, чтобы исправить проблемы, как зависание и т. д.
В этой статье я расскажу вам о различных видах сброса, восстанавление и резервное копирование которое вы можете сделать для вашего iPhone, iPod или iPad.
В этой статье, я собираюсь использовать iOS 9 для всех примеров, так как это последняя версия операционной системы, как сейчас.
Резервную копию iPhone, iPad и iPod
Перед сбросом или восстановления, вы всегда должны сделать резервную копию на всякий случай того, что вам нужно позже, вдруг что-то пойдет не так. Я предлагаю создание резервной копии iCloud и в iTunes. Если вам не хватает места в iCloud, то только локальное резервное копирование в iTunes будет хорошо. Начнем с резервных копий iTunes.
iTunes Резервное копирование
Резервное копирование в iTunes действительно необходимо больше, если вы создаете резервную копию телефона в iCloud, я обнаружил, что она по-прежнему полезна, чтобы создать локальную резервную копию каждые пару месяцев.
iCloud-это отлично, но в нем много глюков, которые могут привести к сбою, когда вам это нужно больше всего. Плюс, Apple так скуп с их колоссальными 5 ГБ свободного дискового пространства. Вы не можете даже сохранять один бэкап полный 16 ГБ iPhone, так что обязательно используйте iTunes, если Вы не уверены, если ваш телефон корректно не копируется в iCloud.
Откройте iTunes, подключите устройство Apple, а затем нажмите на кнопку Резервное копирование.
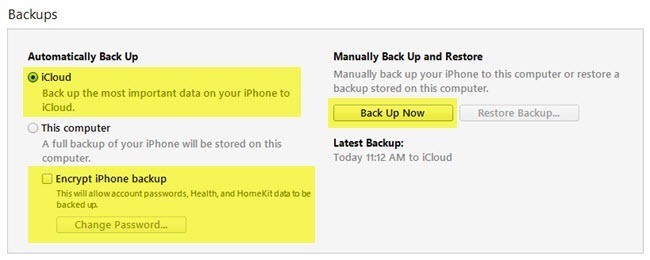
Когда вы сделаете это, вы получите сообщение с просьбой, хотите ли вы зашифровать резервную копию или нет. Если Вы не хотите шифровать резервные копии, конфиденциальных данных, таких как данные о состоянии вашего здоровья, данных homekit и сохраненные пароли не будут сохранены в резервной копии. Вы можете также просто проверить шифрование Резервное копирование iPhone перед окном резервное копирование для обеспечения резервного копирования шифрованием.
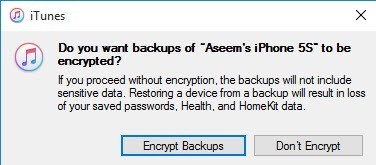
При восстановлении незашифрованной резервной копии на телефоне, вам придется снова вводить все пароли и т. д. Вот почему если вы когда-нибудь восстанавливали резервную копию iCloud в отличие от нормальной резервной копии iTunes, вы, возможно, заметили, что вам не придется снова вводить все пароли после восстановления.
Единственное, что нужно помнить о зашифрованных резервных копиях это то, что вам нужно будет использовать пароль для шифрования резервной копии. Для того, чтобы выполнить восстановление, вам потребуется тот же пароль. Если вы его забудете, то Вы не сможете восстановить данную резервную копию, так что будьте осторожны и сохраните пароль где-нибудь.
Вы можете также получить сообщение с просьбой, если вы хотите перенести покупки в медиатеку iTunes. Вы должны нажать перенести покупки, В противном случае вы, возможно, потеряете музыку, приложения, мелодии, и т. д. когда вы захотите проанализировать позже восстанов.
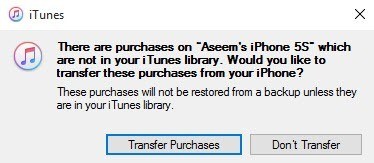
Также обратите внимание, что вы можете оставить вариант Автоматическое Резервное копирование установить в iCloud и просто выполнять инструкцию локальные резервные копии. В iCloud резервная копия вашего телефона выполняется автоматически, но вы всегда можете выполнить ручное резервное копирование iCloud, пройдя в настройки, в iCloud, Резервное копирование, а затем нажав на резервную копию сейчас. Следует также показать Вам дату и время последнего резервного копирования.
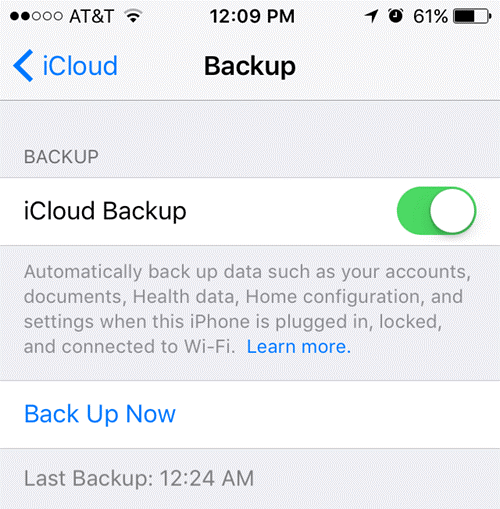
Теперь, когда ваше устройство поддержано должным образом, мы можем идти вперед и сбросить его. Есть несколько различных способов для сброса устройства Apple, так давайте поговорим об этом.
Сбросить iPhone, для iPad, для iPod
Давайте сначала поговорим о жестком сбросе, который на самом деле не будет стирать все данные, и сбросить только все настройки. Жесткий сброс-это когда вы нажмете и будете удерживать домашнюю кнопку (кнопка круг) и электроэнергии, расположенной вверху или справа одновременно, пока телефон не перезагрузится.

Это полезно, если ваше устройство не правильно себя ведет и вроде как, когда вы должны перезагрузить ваш ПК с Windows, потому что он так себя ведет. После хард ресета, есть варианты для сброса различных настроек телефона.
Нажмите на настройки, перейти в общее, прокрутите вниз и нажмите на сброс.
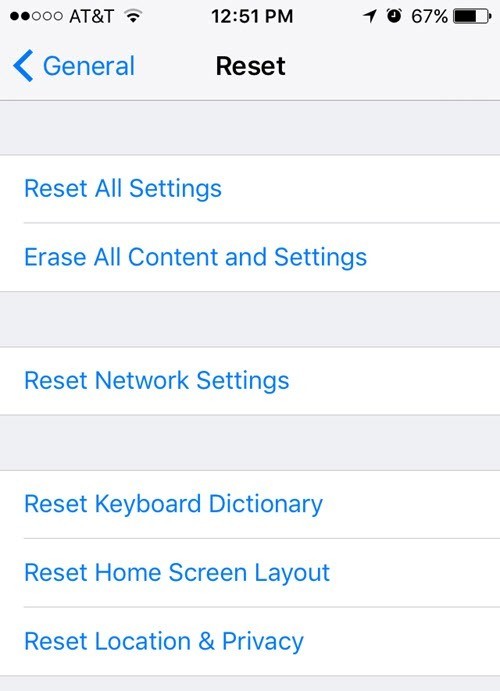
Основные варианты большинство людей в конечном итоге делают сбросить все настройки, удалить весь контент и настройки и сбросить настройки сети.
Сброс всех настроек – сброс всех настроек под параметры приложения. Это означает, что вы будете терять Wi-Fi данные, подключения по Bluetooth, не беспокоить, параметры, параметры клавиатуры, уведомления, обои, настройки конфиденциальности и т. д.
Он не будет удалять любой из ваших данных или приложений. Это означает, что вся ваша музыка, видео, фотографии, приложения, IM сообщения, учетные записи электронной почты, календари и т. д. останутся на телефоне. Вы будете получать предупреждения, когда вы идете, чтобы сбросить все настройки, но не волнуйтесь, ваши данные будут в безопасности.
Сбросить настройки сети – данная опция просто сбрасывает все, что связано с вашей Wi-Fi и LTE подключением. Если у вас возникли проблемы подключения, это хороший вариант.
Стереть Контент и настройки – это заводская опция, что сотрет все на вашем iPhone, iPad или iPod. Используйте этот параметр, только если вы уверены, что у вас есть все резервные копии, а если вы хотите удалить все данные, для того, чтобы дать кому-то другому или продать.
Вы также можете использовать эту опцию, если вы заинтересованы в выполнении чистой установки ОС iOS. Например, если вы обновили телефон с iOS 7 до iOS 8 до iOS 9, и он просто имеет много проблем, вы можете создать резервную копию телефона, стереть все, а затем восстановить данные из резервной копии. Обратите внимание, что если вы выполните чистую установку более поздней версии iOS, чем то, что изначально установлено, Вы не сможете восстановить резервную копию.
Например, когда iOS 10 выходит и вы стираете данные с iPhone перед обновлением до iOS 10, тогда Вы не сможете восстановить резервную копию на iOS 9, так как теперь телефон под управлением iOS 10. Сделать чистую установку операционной системы iOS 10, когда она выйдет, вы сначала обновите, потом бэкап, потом удалить и затем восстановить.
Обратите внимание, что для того, чтобы стереть в телефоне, вам придется отключить найти мой iPhone в первую очередь. Вы также, вероятно, тоже придется ввести свой пароль iCloud. Ваш телефон перезапустится, и после того, как он был стерт, вы увидите привет и приветственный экран.
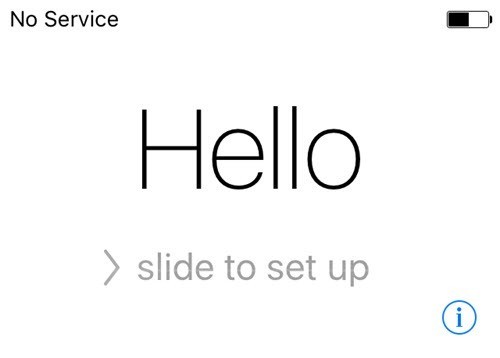
Сначала вы должны выбрать язык, затем вашу страну, выбираете по Wi-Fi сети, затем включите или отключите службы определения местоположения, затем добавить пароль, если вам нравится, и, наконец, выбрать, как вы хотите настроить ваш мобильный телефон. Итак, теперь поговорим о восстановлении телефона.
Восстановить iPhone, iPad и iPod
После сброса телефона к заводским настройкам по умолчанию, вас спросят, как вы хотите его восстановить. Обратите внимание, что вы можете восстановить ваше устройство без необходимости стереть ее с помощью iTunes, о котором я расскажу ниже.
Однако, если вы хотите восстановить из резервной копии в iCloud, вы всегда должны полностью стереть устройство, как показано выше. Это немного пугает, но это единственный способ восстановить резервную копию iCloud.
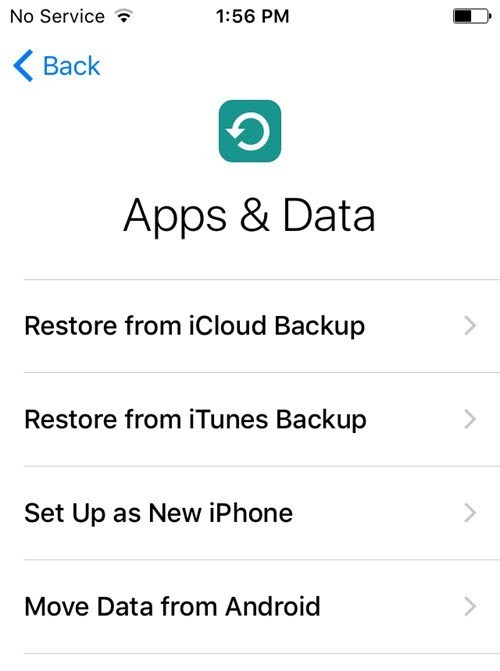
Здесь вы будете иметь возможность выбрать из восстановление из резервной копии iCloud, восстановить из iTunes резервного копирования, Настройка как новый iPhone и переноса данных с Android.
Если вы выберете первый вариант, вам потребуется ввести свой идентификатор Apple и пароль, а затем вы получите список доступных резервных копий iCloud.
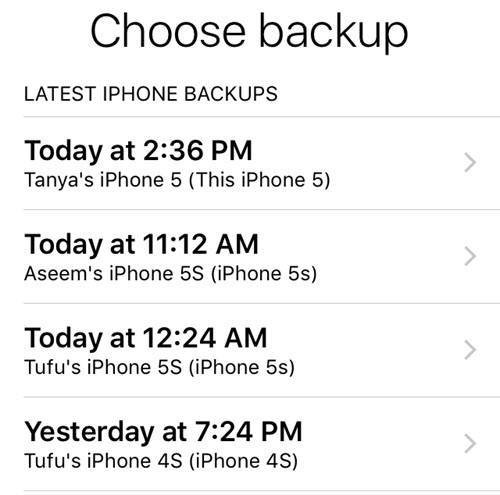
Если вы выберете второй вариант, вам потребуется подключить компьютер к iTunes и тогда вы увидите выпадающий список доступных резервных копий на компьютере, как только вы войдете в свой идентификатор Apple.
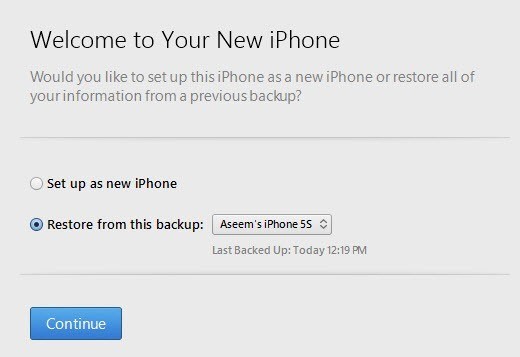
Настройка как новый iPhone будет делать новую установку операционной системы iOS. Вы всегда можете настроить как новый iPhone, а затем восстановить из резервной копии iTunes позже, если хотите. Вы не сможете восстановить из iCloud, как только вы настроите как новый iPhone.
Наконец, Вы можете делать все это у себя в iTunes. При подключении, вы увидите опцию, чтобы восстановить резервную копию и восстановить Телефон.
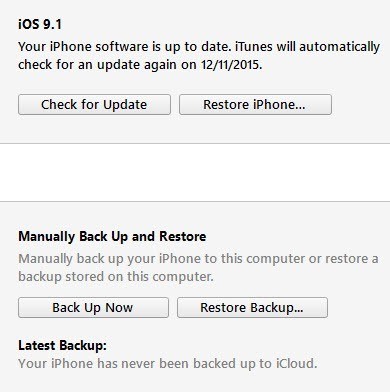
Восстановление резервной копии позволит вам выбрать из локальной резервной копии, хранящейся на компьютере и восстановление. Это будет просто восстановить данные и приложения, а не прошивки iPhone.
Восстановление iPhone более интересен, потому что он может работать двумя различными способами в зависимости от того, какой вы выберете. Во-первых, он спросит вас, хотите ли вы создать резервную копию или нет.
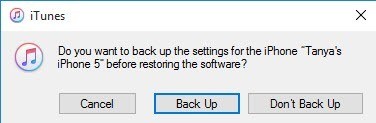
После этого, диалог будет зависеть от того, насколько ваше устройство работает под управлением старой версии iOS или нет. Если у вас нет последней версии iOS, то вы увидите вариант для восстановления или обновления. Если вы используете последнюю версию, вы увидите лишь кнопку восстановить.
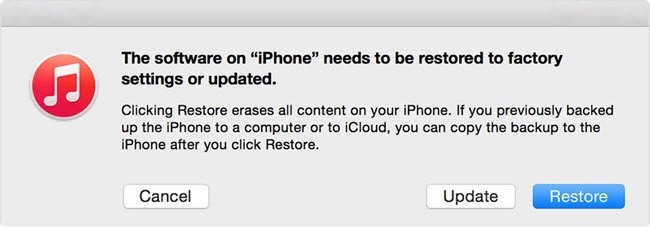
Восстановление будет выполнять те же функции, как стереть Контент и настройки параметров устройства. Если нажать обновить, то просто установите последние обновления на телефон, как если бы Вы зашли в Настройки, Общие, обновление программного обеспечения. Ваши данные останутся нетронутыми, iOS будет просто обновляться.
Так что у вас есть! Все различные способы вы можете создать резервное копирование, сброс и восстановление устройств Apple. Надеюсь, это прояснит какие-то недоразумения, которые вы можете иметь обо всем процессе. Если у вас возникли вопросы, не стесняйтесь комментировать. Наслаждайтесь!
|